
Tata Cara Menggunakan Microsoft Excel
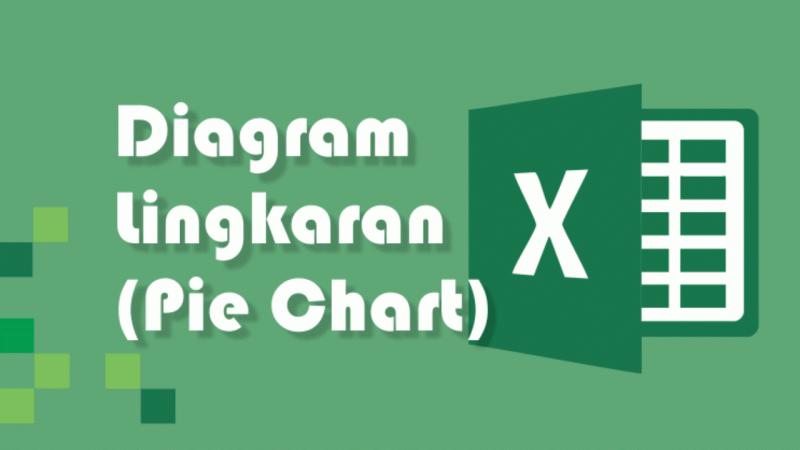
Tata Cara Menggunakan Microsoft Excel – Anda dapat memasukkan rumus sederhana untuk menjumlahkan, membagi, mengalikan, dan mengurangi dua angka atau lebih. Atau gunakan fitur penjumlahan otomatis untuk menjumlahkan banyak item dengan cepat tanpa harus memasukkannya secara manual. Setelah membuat rumus, Anda dapat menyalinnya ke sel tetangga – tidak perlu membuat rumus yang sama berulang kali.
Semua entri dimulai dengan tanda sama dengan (=). Untuk rumus sederhana, ketikkan nilai numerik yang ingin Anda hitung dan operator matematika yang ingin Anda gunakan, tanda plus (+) untuk ditambahkan, tanda minus (-) untuk dikurangi, tanda bintang (*) diikuti dengan tanda sama dengan. perkalian, dan pemotongan (/) pembagian. Kemudian, tekan ENTER, dan Excel akan langsung menghitung dan menampilkan hasil dari rumus tersebut.
Tata Cara Menggunakan Microsoft Excel
Misalnya, jika Anda mengetik =12,99+16,99 di sel C5 dan menekan ENTER, Excel akan menghitung hasilnya dan menampilkan 29,98 di sel tersebut.
Cara Membuat Tabel Di Excel Mudah Untuk Pemula
Rumus yang Anda masukkan dalam sel muncul di bilah rumus dan muncul setiap kali sel dipilih.
Penting: Meskipun ada fungsi SUM, tidak ada fungsi SUBTRACT. Sebagai gantinya, gunakan minus (-) dalam rumus; Misalnya, = 8-3 + 2-4 + 12. Sebagai alternatif, Anda dapat menggunakan tanda minus untuk mengubah bilangan menjadi negatif dalam fungsi SUM; Misalnya, rumus =SUM(12, 5, -3, 8, -4) menggunakan SUM untuk mengurangkan 12, 5, 3, menambahkan 8, dan mengurangi 4.
Cara termudah untuk menambahkan rumus SUM ke situs web Anda adalah dengan menggunakan JumlahOtomatis. Pilih sel kosong di atas atau di bawah daftar yang ingin Anda hitung, dan di halaman Beranda atau pita Rumus, klik Jumlah > JumlahOtomatis. JumlahOtomatis secara otomatis menghitung jumlah dan membuat rumus untuk Anda. Ini berfungsi secara horizontal jika Anda memilih sel di sebelah kiri atau kanan daftar yang ingin Anda baca.
Pada gambar di atas, fitur JumlahOtomatis mengidentifikasi sel B2:B5 sebagai rentang penjumlahan. Anda cukup menekan ENTER untuk mengonfirmasi. Jika Anda ingin menyertakan/mengecualikan beberapa sel, Anda dapat menahan tombol Shift + panah hingga Anda memilih yang diinginkan. Kemudian tekan Enter untuk menyelesaikan proses.
Tutorial Cara Membuat Tabel Di Excel Mudah Dan Cepat
Panduan fungsi pintar: Tag mengambang di bawah fungsi angka (nomor1,[nomor2],…) adalah panduan cerdas. Saat Anda mengklik nomor atau nama pekerjaan, itu akan berubah menjadi hyperlink biru ke judul pekerjaan. Jika Anda mengklik hanya satu elemen, bagian tampilannya dalam rumus akan ditampilkan. Dalam hal ini, hanya B2:B5 yang ditampilkan, karena hanya ada satu angka dalam formulir ini. Tag cerdas muncul di setiap tugas.
Setelah membuat rumus, Anda dapat menyalinnya ke sel lain – tidak perlu mengetik ulang. Anda dapat menyalin rumus atau menggunakan gagang isian
Misalnya, saat Anda menyalin rumus dari sel B6 ke C6, rumus di sel tersebut akan otomatis berubah menjadi sel di kolom C.
Saat menyalin rumus, pastikan referensi sel sudah benar. Referensi telepon dapat berubah jika memiliki kecocokan. Untuk informasi selengkapnya, lihat Menyalin dan menempelkan rumus ke sel atau lembar kerja lain.
Cara Memasukkan Microsoft Excel Ke Dalam Microsoft Word
Catatan: Halaman ini diterjemahkan oleh mesin dan mungkin mengandung kesalahan atau kesalahan ketik. Kami ingin memberi Anda informasi yang berguna. Bisakah Anda memberi tahu kami jika informasi ini bermanfaat bagi Anda? Di bawah ini adalah artikel bahasa Inggris untuk digunakan. Dapatkan Kursus TOEFL Online dan Komputer (Bukti Pembayaran Siswa Online) Klik Disini Tes TOEFL Online Satu Kali di Indonesia Klik Disini
Lembaga Kursus Potensi Nusantara menawarkan Paket Kemitraan Kewirausahaan (Kemitraan membuka cabang baru Lembaga Kursus Potensi Nusantara) Klik disini untuk informasi lebih lanjut.
Kali ini saya akan membagikan kepada Anda informasi lebih lanjut tentang cara mengelola postingan atau postingan. Dalam produk Microsoft Excel, ada perbedaan antara teks dan header, meskipun tidak diperlukan. Yah… kita tidak perlu meragukan cerita ini. Langsung ke masalah di tengah tulisan.
Dalam menulis ada banyak pilihan berbeda tergantung situasi atau mood kita masing-masing. Dan disini saya akan menjelaskan kepada anda sebuah cara sederhana yang banyak digunakan baik oleh para ahli microsoft excel maupun pemula.
Contoh Laporan Keuangan Sederhana Dengan Ms. Excel
Di antara ikon di alat menu adalah ikon “Gabungkan dan Tengahkan”. Lihatlah komputer Anda, semoga terlihat seperti gambar di bawah ini.
Demikian juga tulisan “Februari 2016” sudah diperbaiki seperti di atas. Silahkan anda coba sendiri, jika cara anda benar maka hasilnya akan seperti di bawah ini.
Di atas adalah bagaimana Anda dapat mengatur posting dari setiap bagian satu per satu. Jadi tidak memakan waktu lama, bisa dilakukan sekaligus hanya dengan sekali klik, semua dokumen yang ada di daftar akan berada di tengah.
Uji keterampilan komputer dan bahasa Inggris Anda. Sertifikat Online dan TOEFL tanpa mengambil kursus. Dapatkan paket percobaan, klik di sini
Membuka Dan Memulai Microsoft Excel 2016
Program pendidikan Kampung Pendidikan Nusantara membuka mata kuliah ilmu komputer yang disetujui, paket Microsoft Office (Windows, Word, Excel, Power Point, Bagian Grafik) dan Grafik. Harga sangat murah, klik di sini untuk informasi lebih lanjut
Terima kasih semua. Lembaga Pendidikan Potensi Nusansata terpilih sebagai lembaga pendidikan nasional terbaik tahun 2017 oleh Indonesia Achievement Center di Jakarta. Kami percaya bahwa kami dapat terus membangun dunia melalui pendidikan tinggi. Amin.
LKP POTENSI NUSANTARA membuka bimbingan skripsi kelas 16 semua sesi ujian bagi mahasiswa D3/S1 jurusan Komputer (Manajemen Informatika Komputer, Sistem Informasi, Teknik Informatika) dan menyelesaikan tugas akhir. Dunia kerja.
Nusansata merupakan pusat pelatihan yang dapat menyelenggarakan Kursus Komputer, Bahasa Inggris, Bimbel Bidang Studi, Bimbingan Esai dan Sertifikasi Bakat Komputer. Microsoft Excel adalah salah satu program Microsoft yang digunakan banyak perusahaan untuk mengumpulkan dan menganalisis data. Faktanya, Microsoft Excel bukanlah program yang terorganisir dan terstruktur dengan baik, tetapi program tersebut adalah alat yang digunakan perusahaan untuk menghitung dan menganalisis data mereka.
Cara Mengotomatisasi Laporan Di Excel (dengan Gambar)
Microsoft Excel banyak digunakan oleh perusahaan sebagai database, data dapat berupa teks atau angka. Program ini tidak hanya dirancang untuk bisnis dan keuangan, tetapi bidang lain seperti orang, pemasaran dan teknologi.
Oleh karena itu, kita perlu mengetahui tentang Microsoft Excel agar dapat melacak manajemen perusahaan.
Metode yang paling umum digunakan adalah membuat warna dengan mouse. Ini karena kita hanya dapat memilih warna menggunakan mouse di halaman kerja atau kita dapat menggunakan metode seperti tekanan konstan.
Cara kedua sering digunakan oleh orang yang lebih menyukai keyboard daripada mouse. Dengan cara ini dapat membuat kita lebih profesional dibandingkan dengan cara sebelumnya.
Cara Menghitung Nilai Rata Rata Di Microsoft Excel
Langkah selanjutnya adalah menggunakan tombol keyboard untuk memilih warna. Pada cara yang ketiga ini, kita tidak perlu menekan tombol shift pada keyboard secara terus menerus, melainkan tekan F8 satu kali saja untuk memulai proses ini, barulah kita dapat menekan tombol kontrol sesuai dengan kebutuhan kita.
Kita juga bisa lebih memanfaatkan tombol pada keyboard untuk memilih warna, kita bisa melakukannya dengan menggabungkan beberapa tombol seperti ini:
Ayo, nikmati beberapa modul Excel dan bergabunglah dengan mereka yang ingin belajar sendiri tapi takut lebih. Bahkan jika Anda tidak memiliki keterampilan IT apa pun, Anda dapat belajar dari yang dasar hingga yang rumit, lho. Di sini Anda akan mempelajari keterampilan ilmu data yang dimulai dengan alat manipulasi data dasar seperti Excel online dari kenyamanan rumah Anda.
Dengan internet, Anda dapat dengan mudah belajar dan mengakses di mana saja dan kapan saja. Alat juga dikembangkan oleh konsultan dari perusahaan unicorn dan startup dengan keahlian di bidangnya.
Cara Membuat Tabel Di Excel Berwarna Otomatis (mudah)
Jadi jangan khawatir, Anda bisa memulai kursus ilmu data online bersama! Bergabunglah sekarang atau klik tombol di bawah untuk menikmati pengalaman belajar yang menyenangkan dan mengasyikkan! Tutorial Membuat Tabel di Excel – Siapa pun yang sudah lama menggunakan komputer pasti sudah tidak asing lagi dengan program Microsoft Excel. Apa itu Microsoft Excel? Microsoft Excel adalah aplikasi pengolah data. Ini sering digunakan oleh pekerja kantor untuk menganalisis dan memproses data. Namun saat ini, bahkan di sekolah-sekolah, mereka diajarkan menggunakan Microsoft Excel.
Pada dasarnya ada cara cepat dan mudah membuat tabel di microsoft excel 2007, 2010, 2013, 2016 dan 2017. Dengan menggunakan tabel memudahkan kita untuk mengatur dan menganalisa data nantinya. Misalnya untuk memudahkan kita mengurutkan data, filter dan gunakan rumus atau rumus excel.
Microsoft Excel sendiri memiliki baris dan kolom seperti tabel. Membuat tabel di Excel itu mudah, tetapi orang yang tidak terbiasa dengan tugas ini akan kesulitan membuat tabel di Microsoft Excel, jadi saya akan memberikan 2 pelajaran membuat tabel di Excel dengan mudah. Dengan menggunakan format tabel, data yang Anda masukkan tertata sedemikian rupa sehingga pembaca dapat membaca dan memahami informasi yang diberikan.
Pengertian Tabel Data Pada Excel Sebuah tabel biasanya merupakan daftar item atau informasi yang saling berhubungan. Data di sini bisa berupa teks atau angka, yang disusun secara sistematis dalam beberapa baris dan kolom agar lebih mudah dibaca dan dipahami.
Solution: Rumus Microsoft Excel Dengan Contoh Dan Gambar
Microsoft Excel sendiri telah menyediakan tools atau alat yang sangat powerfull yang digunakan untuk mengumpulkan data interaktif dan membuat tabel informasi jenis ini.
Sebelum kita membahas cara membuat tabel di microsoft excel. Excel menawarkan beberapa manfaat yang Anda dapatkan dari menggunakan format tabel.
Keuntungan Menggunakan Tabel Excel Mengapa Tabel di Excel





