
Program Aplikasi Microsoft Word 2007
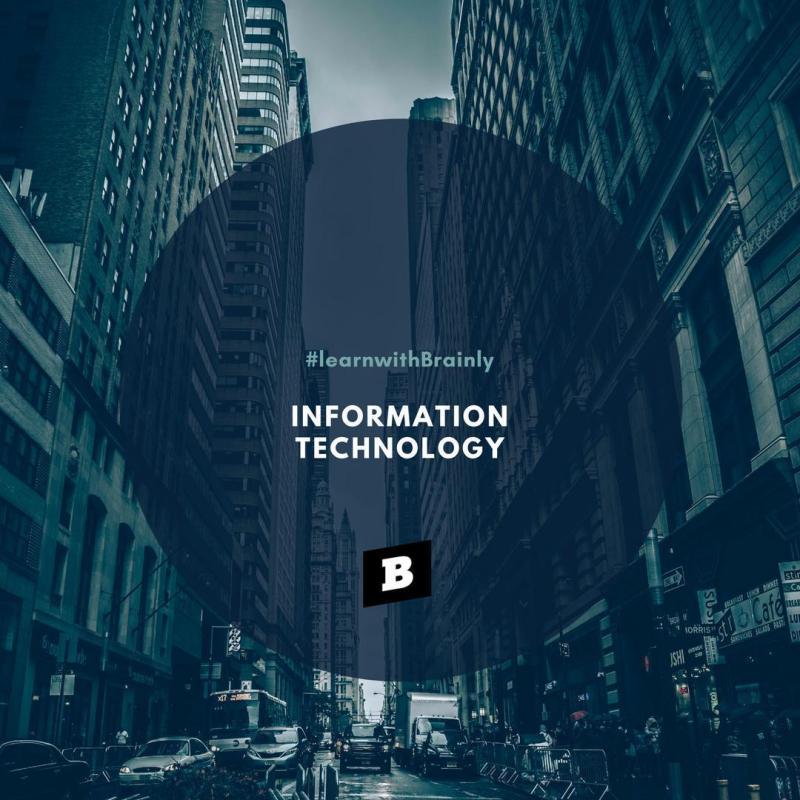
Program Aplikasi Microsoft Word 2007 – Anda memiliki komputer/laptop, namun belum lengkap jika belum menginstal Microsoft Office. Microsoft Office merupakan salah satu software yang wajib di install di komputer anda, apalagi jika anda memiliki tugas, perhitungan; Jika Anda seorang pelajar/pekerja yang berjuang hampir sepanjang waktu dengan presentasi dll.
Salah satu versi Microsoft Office yang paling populer saat itu adalah Microsoft Office 2007. Memang agak jadul, namun Microsoft Office 2007 masih menjadi favorit banyak orang karena ukuran installernya yang tidak terlalu besar dan fitur-fiturnya yang masih bagus.
Program Aplikasi Microsoft Word 2007
Sebagian besar pengguna Microsoft Office 2007 adalah pengguna lama yang sudah lama menggunakan perangkat lunak perkantoran ini dan puas dengan menu dan antarmukanya. Sehingga mereka tetap setia dengan Microsoft Office 2007 dan tidak mau melakukan upgrade.
Inilah 5 Perbedaan Microsoft Word 2007 Dan 2010 Yang Perlu Diketahui
Sebelum menginstal Microsoft Office 2007, pastikan file instalasi. Jika tidak, Anda dapat mengunduhnya secara gratis menggunakan tautan ini. Setelah pengunduhan selesai, ikuti langkah-langkah di bawah ini untuk menginstal Microsoft Office 2007.
Berikut cara menyelesaikan proses instalasi Microsoft Office 2007 untuk pemula dengan mendownload file installernya.
Perbedaan utama antara versi baru dan Microsoft Office 2007 adalah fungsi dan tampilannya; Versi terbaru lebih kompleks dan memiliki fitur yang lebih menarik. Jika Anda ingin mencoba versi baru, Anda dapat membaca tutorialnya dari tautan di bawah ini. Bagaimana cara menyelesaikannya dan mulai menggunakannya?
Namun, jika Anda merasa Microsoft Office 2007 sudah cukup untuk kebutuhan Anda. Tidak ada salahnya untuk terus menggunakan Microsoft Office 2007 setiap saat. Tutorial di atas mudah dipahami dan jika Anda menghadapi masalah saat menginstal Microsoft Office 2007 maka jangan ragu. Jangan ragu untuk bertanya di komentar di bawah.
Mengoperasikan Aplikasi Perangkat Lunak: Menutup Dokumen Di Microsoft Word 2007
Windows Android Download gratis semua jenis aplikasi terbaru hanya dari driver dan sistem operasi.
Pendiri dan Pemimpin Redaksi. Saya suka menonton film, Saya tidak tahu bagaimana menulis, Senang berkenalan dengan Anda. Pengolah kata mengeset presentasi Anda; format, Membantu dalam pencetakan dan tampilan. MS Word adalah salah satu program pengolah kata paling populer yang digunakan oleh banyak orang dan bisnis di seluruh dunia. Word adalah anggota keluarga Microsoft Office Microsoft. 2
3 Pengertian Word, tapi tidak dijual terpisah, Excel; Power Point Bahan pengikat, mengakses Publisher dll harus terintegrasi dengan MS Office lainnya. MS Office 97, 2000, Dibangun dari versi XP dan 2003. Mengapa Anda harus belajar Word? Ini karena banyak perusahaan menggunakan Word untuk aplikasi kantor mereka. Word adalah keterampilan utama yang harus dimiliki oleh pengguna komputer, terutama pemrogram komputer. 2
Mengetik Pemrosesan kata dasar seperti pemformatan layar dan pencetakan dapat dilakukan. Terintegrasi dengan browser Internet dan IE. bagan, Gambar dan suara dapat diproses. Ini memiliki bantuan yang indah dan interaktif. alat koreksi otomatis; cek ejaan Tata bahasa Berisi gabungan surat. Kemampuan untuk berintegrasi dengan Visio dan Equation Editor. 2
Mengenal Microsoft Office Word
Klik menu tombol Office ( ) dan pilih Open; Kotak dialog Buka akan muncul. Pilih file yang ingin dibuka dengan terlebih dahulu menentukan lokasi folder. Klik nama file yang ingin Anda buka. Klik tombol Buka; File yang dipilih kemudian akan terbuka di Microsoft Word. 2
10 Menyimpan dokumen Di jendela Microsoft Word; Pilih tombol Office ( ) dan pilih Save.Sebuah kotak dialog Save akan muncul di layar. Masukkan nama file untuk dokumen dan klik Simpan. Simpan file Anda sesering mungkin untuk menghindari komputer Anda mati secara tiba-tiba. Opsi lainnya adalah menyimpan file: Klik tombol Simpan di Bilah Alat Akses Cepat. Tekan Ctrl+S pada keyboard Anda. 2
11 Menyimpan dokumen Keduanya akan menampilkan dialog Save As jika belum disimpan. Masukkan nama file untuk dokumen dan klik Simpan. 2
Tombol fungsi → atau ← Pindah kanan atau kiri satu baris sekaligus ↑ atau ↓ Pindah ke atas atau ke bawah satu baris CTRL+→ atau CTRL+← Pindah ke kanan atau kiri satu baris sekaligus CTRL+↑ atau CTRL+↓ Pindah ke atas atau ke bawah paragraf Beranda atau Mulai atau Akhiri Pindah ke awal atau akhir dokumen Ctrl+Home atau Ctrl+End Ke akhir PgUp atau PgDn Pindah ke atas atau ke bawah satu layar Ctrl+PgUp/Ctrl+PgDn Pindah ke atas atau ke bawah satu halaman 2
Mengenal Fungsi Dari Tab Home Microsoft Office Word
Tindakan Tindakan Tindakan Pilih teks apa saja Klik dan tahan (tarik) Pilih teks yang diinginkan Satu kata Klik dua kali Bilah pilihan Garis tunggal Seret pada bilah pilihan Beberapa baris CTRL-klik Kemudian klik pada kalimat yang diinginkan Klik dua kali pada pilihan Single sentence. Klik 3X pada bar atau bar pilihan Paragraph Satu Paragraph Tekan ALT lalu drag mouse ke posisi yang diinginkan Ctrl tekan lalu drag mouse ke posisi yang diinginkan Pilih random 2
SHIFT +← Pilih huruf di sebelah kanan titik penyisipan Shift+End menandai akhir Shift+End menandai akhir paragraf Shift+Home menandai awal baris Shift+PgUp menandai layar ke atas Shift+PgDwn Menandai a layar ke atas Ctrl+Shift+Home Menandai layar ke bawah Ctrl+Shift+End Menandai seluruh teks dokumen hingga Ctrl+A Dokumen 2
15 Mengedit teks Jika Anda melakukan kesalahan pengetikan, Anda dapat memperbaikinya dengan cara berikut: Tekan tombol BackSpace untuk menghapus karakter di sebelah kiri titik penyisipan. Klik tombol Hapus untuk menghapus karakter di sebelah kanan titik penyisipan. Tekan Ctrl+Y untuk mengulang teks yang baru saja Anda ketik. Untuk menghapus teks yang Anda ketikkan; Tekan Ctrl+Z atau klik tombol Undo pada bilah alat Akses Cepat. Untuk membatalkan perintah Undo; Klik tombol Ulangi pada Bilah Alat Akses Cepat. Tekan Shift + Enter untuk berpindah ke baris baru tanpa menambahkan tanda paragraf. 2
Pertama, Sorot atau blokir teks yang ingin kita ubah. Klik item Font untuk menampilkan daftar font yang disediakan oleh Word. Pilih huruf yang diinginkan. Untuk mengubah ukuran font, klik ukuran font di samping item font; Kemudian klik ukuran font yang diinginkan. 2
Tolong Jawab Yaa …. Nomor 2 10
Perataan Kiri (Default) Komputer dan Hasil Pembelajaran Online Perintah Klik Rata Tengah Kanan Rata Kiri Kanan Keterangan: Alignment digunakan untuk menentukan jenis perataan teks. Opsi ini memiliki 4 opsi: Rata Kiri (Sejajar Kiri) Rata Tengah (Tengah) Rata Kanan (Sejajar Kanan) Rata Kanan (Sejajar). melihat Membahas pengaturan teks. kiri Digunakan untuk mengindentasi paragraf dari margin kiri halaman. Kanan Digunakan untuk memasukkan paragraf dari margin kanan halaman. 2
Kami mendaftarkan dan membagikan data pengguna dengan administrator untuk mengoperasikan situs web ini. Untuk menggunakan situs web ini; Anda harus menyetujui kebijakan privasi kami, termasuk kebijakan cookie kami. Ketika Anda memulai Microsoft Word 2007, Jendela program akan terbuka. Selain itu, Layar monitor akan menampilkan lembar kerja kosong (dokumen hitam) dengan kertas ukuran standar letter (8,5 x 11 inci). Pada gambar di bawah ini, Perhatikan bagaimana jendela Microsoft Word 2007 terlihat berbeda dari versi sebelumnya.
Jendela ini biasanya berisi menu, Termasuk alat dan fitur lain dengan fungsi tertentu. MS Penampilan Word 2007 memiliki lingkungan kerja tab dengan satu set toolbar. Microsoft Word 2007 memiliki total 7 baris tab utama. Utama dalam tujuh tab; terkubur tata letak halaman; tautan, surat Termasuk pratinjau dan tampilan.
Semua tombol di setiap tab di Microsoft Word 2007. Di bawah ini adalah layar, masing-masing tab aktif dengan tombol perintah lengkap Microsoft Word 2007.
Buku Modul Microsoft Word 2007 Untuk Pemula, Pelajar Dan Mahasiswa
Tab utama adalah tab dengan kumpulan menu standar. Perintah di Microsoft Word 2007 didominasi oleh tata letak tab dengan tombol perintah di setiap bagian. Satu set tombol perintah hanya ditampilkan saat tab diaktifkan.
Cara menampilkan tab adalah dengan klik kiri pada setiap nama tab. Pada kasus ini, Rumah, Menyisipkan, Tata letak halaman Tautan surat Pratinjau dan Lihat adalah nama tab yang sesuai. Selain itu, Tab menampilkan rangkaian gambar koleksi tombol. Berikut adalah komponen dari tab utama:
Pada submenu ini, font, ukuran huruf; untuk meningkatkan font; untuk mengurangi font; bentuk yang jelas; tebal, Satoli, linier memotong Subteks skala besar Untuk mengubah realitas ke atas dan ke bawah; Berisi ikon seperti warna sorotan teks dan warna font.
Pada submenu ini, bullet, Penomoran Daftar multi-level; Untuk mengurangi dan menambah lekukan; untuk meningkatkan lekukan; Subkategori tunjukan Sembunyikan menyelaraskan teks ke kiri; menyelaraskan teks ke kanan; menyesuaikan jarak garis Berisi ikon seperti bayangan dan batas dan bayangan.
Bagian Bagian Word: Fungsi, Icon, Menu Di Microsoft Word
Gunakan tab Sisipkan untuk menyisipkan perintah ke dalam dokumen. Perhatikan tampilan tab Sisipkan pada gambar berikutnya. Anda dapat melihat bagian dari tab Sisipkan.
Pada submenu ini, Sisipkan Tabel, Gambar Meja Teks ke Tabel Menyertakan ikon Lembar Bentang Excel dan Tabel Cepat.
Kotak Teks di menu Teks; Suku Cadang Cepat Seni Kata, Tarik-turun, Garis Tanda Tangan Termasuk ikon seperti Tanggal dan Waktu dan Objek.
Tab Tata Letak Halaman Pengaturan Halaman, warna latar belakang lembar kerja jarak baris; Digunakan untuk menentukan tata letak data, termasuk membuat kolom teks dan menyetel indentasi.
Pengertian Microsoft Word Dan Fungsinya
Posisikan di sub-menu Kelola. untuk pindah ke font; untuk mengirim kembali pembungkus teks; pengaturan, Termasuk simbol grup dan alternatif.
Tab referensi digunakan.





