
Penggunaan Rumus Pada Microsoft Excel
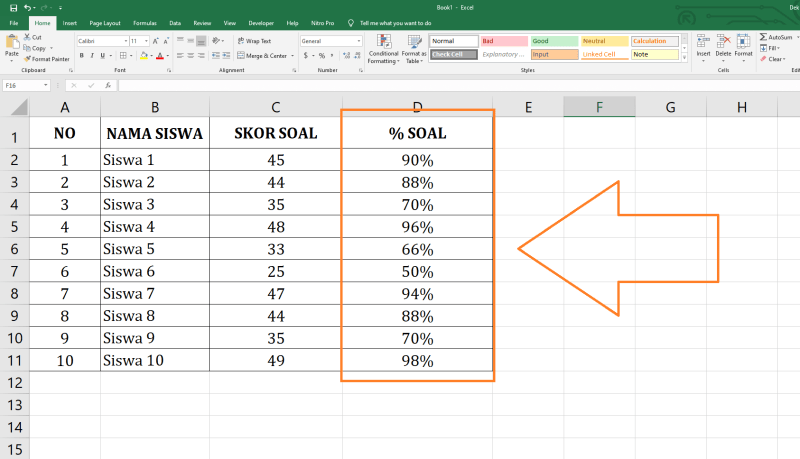
Penggunaan Rumus Pada Microsoft Excel – Fungsi NOT adalah fungsi yang digunakan untuk membalikkan nilai logika pada Microsoft Excel. Pada kasus ini, Awalnya BENAR akan menjadi SALAH dan sebaliknya. Fungsi ini bisa kita gunakan terutama jika kita menggunakan fungsi logika lain untuk menghasilkan nilai TRUE/FALSE seperti fungsi NOT atau OR. Kemudian, Anda ingin membalikkan hasil operasi.
Biasanya fungsi ini digunakan oleh administrator atau analis untuk mengevaluasi atau meninjau hasil nilai logika. Kemudian balikkan hasilnya agar sesuai dengan yang Anda inginkan.
Penggunaan Rumus Pada Microsoft Excel
Logika yang dimaksud adalah BENAR atau SALAH. Karena itu, Jika kita menggunakan fungsi yang mengembalikan nilai logika TRUE. Hasil yang ditampilkan adalah nilai logika FALSE dan sebaliknya. Satu-satunya jumlah logika yang dapat dimasukkan ke dalam fungsi NOT adalah logika. Jika Anda menambahkan lebih dari satu logika ke fungsi. Hasilnya akan error.
Countif (fungsi Countif)
Untuk menulis fungsi lebih cepat; Kita dapat mereferensikan sel dengan nilai TRUE/FALSE. Mungkin karena hasil dari fungsi logika yang kita gunakan sebelumnya. Jika kita memasukkan beberapa angka di bagian logika dari fungsi tersebut. Ada kondisi yang membuat angka tersebut dikenal sebagai nilai TRUE/FALSE.
Angka 0 atau kurang salah. Oleh karena itu, hasilnya akan mengembalikan nilai TRUE. Maka angka yang lebih besar dari 0, seperti 1, disebut BENAR; Oleh karena itu, hasilnya mengembalikan FALSE.
Menggunakan fungsi NOT, posisikan kursor di sel tempat Anda ingin menampilkan hasil inversi logika. Kemudian ketik NOT function with format.
. Masukkan logika yang kita inginkan di bagian (Logika). Ini dilakukan dengan mereferensikan sel yang berisi nilai logika seperti TRUE/FALSE.
Mengenal Microsoft Excel, Manfaat, Rumus, Plus Minus, Dan Alternatifnya
Tekan Enter pada keyboard Anda untuk menggunakannya. Jadi jika Anda mengetikkan logika BENAR itu akan menjadi SALAH dan jika itu SALAH itu akan mengembalikan BENAR. Jika perlu, seret sel ke bawah untuk menyalin fungsi yang kita gunakan ke sel lain di bawahnya. Pelajari juga Formula Penjumlahan di Excel.
Misalnya, Kami memiliki nilai hasil logis benar/salah dalam data kami dan ingin membalikkan hasilnya. Kemudian yang perlu kita lakukan adalah menggunakan fungsi NOT seperti contoh penulisan dibawah ini.
Saat menulis fungsi NOT, Kami merujuk ke sel D2 yang sudah memiliki nilai logis. atau hasil penerapan fungsi lainnya. Tekan Enter untuk membalikkan nilai logika secara otomatis. Lalu kita bisa menyeret ke bawah untuk menyalin sel; Baru setelah itu dapat diterapkan ke kelas di bawahnya.
Contoh ini masih berhubungan dengan contoh sebelumnya. Misalnya, Saya ingin tahu lebih banyak tentang menyetel kata-kata nilai logis untuk Lulus/Gagal menggantikan BENAR/SALAH. Kita kemudian dapat menggabungkan rumus NOT ini dengan rumus IF di Excel; Jadi fungsinya ditulis dalam contoh berikut.
Pengertian Dan Fungsi Microsoft Excel
Saat menulis fungsi ini, Kami memasukkan fungsi NOT ke dalam fungsi IF. Sel D2 masih mentah atau nilai logis yang sebenarnya “melampaui”. Jadi nanti nilai logikanya kita balikkan berupa TRUE atau Pass to Fail. Dan nilai logika FALSE artinya “gagal” dikembalikan ke Pass. Ingat ini hanyalah contoh fungsi.
Tekan enter untuk melihat hasilnya. Yang perlu kita lakukan hanyalah menyalin fungsi yang muncul untuk menerapkan hasilnya ke baris sel di bawahnya.
Demikian penjelasan tentang fungsi NOT yang sangat sederhana dalam penulisan fungsinya. Namun, tugas kami dapat diselesaikan dari dasar hingga kompleks. Apalagi jika Anda bisa mengkombinasikan fungsi ini dengan fungsi lain yang dipelajari di bahan belajar MS Excel lainnya. Sebagai salah satu dari mereka kami telah menunjukkan; Yaitu fungsi IF Fungsi CHOOSE pada Microsoft Excel adalah fungsi yang menentukan salah satu argumen dari beberapa argumen yang dibuat dengan menggunakan nilai indeks atau angka. Fungsi ini hampir identik dengan rumus VLOOKUP. Tapi secara opsional kita bisa mengambil argumen dan mengubah urutan sesuai pilihan kita.
Dengan fungsi PILIH; Kita bebas memutuskan argumen sesuai dengan apa yang kita lakukan. Contoh penggunaannya antara lain membuat form atau dokumen serupa lainnya yang berisi argumen input.
Mengenal Nama Bagian Dan Fungsi Pada Microsoft Office Excel 2016
Argumen yang kami tambahkan dapat berupa teks, alfanumerik, atau numerik. Jika karakter adalah teks; Gunakan tanda kutip ganda (). Nomor urut harus sesuai dengan jumlah argumen yang dimasukkan. Jika argumen pencarian berbeda dari nomor yang dimasukkan. Kesalahan akan terjadi.
Misalnya, Jika kita memasukkan 2 argumen dalam bentuk teks; Nomor urut akan menjadi nomor 1 atau nomor 2. Sesuaikan argumen yang ingin kita terima dan tampilkan. Selain sel yang berisi angka di bagian NumberOrder, kita juga bisa merujuk ke sel yang berisi argumen jika kita sudah memilikinya di tabel data kita.
. Di bagian NumberSequence; Isikan angka sesuai urutan argumen yang ingin kita tampilkan. Kemudian masukkan teks/nomor kita di Argument1 untuk urutan pertama. Jadi Argumen adalah perintah kedua.
Ada argumen lain juga. Ingatlah untuk selalu menggunakan tanda kutip ganda untuk argumen teks. Tekan Enter untuk menampilkan hasilnya. Jika Anda ingin mengubahnya untuk menampilkan argumen lain, Ubah angka pada angka sesuai dengan urutan argumen yang ingin Anda tampilkan.
Rumus Excel Beserta Contohnya Yang Diperlukan Untuk Dunia Kerja
Misalnya, Kami ingin menampilkan argumen teks yang kami buat sendiri menggunakan fungsi CHOOSE. Kemudian gaya penulisannya seperti contoh berikut.
Dalam fungsi ini, Kami menambahkan #2. Kami ingin mengambil teks di posisi kedua sehingga dapat ditampilkan di dalam sel. Tekan Enter untuk menampilkan hasilnya. Jika kita ingin menunjukkan alasan lain, Anda perlu mengganti angka dengan angka sesuai urutan argumen yang ingin Anda tampilkan.
Bagaimana jika kita sudah memiliki data dengan angka dan argumen yang ingin kita gunakan sebagai referensi? Anda kemudian dapat menggunakan rumus MEMILIH untuk merujuk ke sel dalam data.
Meski fungsi di atas panjang, strukturnya sama. Saat menyalin fungsi, kami mengubah argumen/sel yang kami sebut sebagai sel absolut. Jadi B2 adalah sel yang berisi angka. Dalam data ini, Itu adalah, Isi kolom “pangkat” yang ingin kita gunakan sebagai nomor referensi urutan argumen nantinya.
Fungsi Sum, Average, Max, Min Dan Count Dalam Microsoft Excel
Dari sel C9 ke sel C13 adalah format literal. Di mana teks berada di kolom “Jenis”. untuk mengubah sel normal menjadi sel normal; Kita dapat menekan tombol F4 setiap kali kita menambahkan sel satu per satu. Atau tekan tombol Ctrl dan seret ke bawah konten kolom.
Berikut adalah artikel tentang fungsi CHOOSE untuk menunjukkan argumen yang kita buat berdasarkan pesanan. Ya, Rumus CHOOSE dapat kita gabungkan dengan fungsi lain yang dipelajari pada materi Excel. Seperti rumus IF di Excel, COUNTIF membantu kami melakukan hal-hal yang lebih kompleks. Cara Menggunakan Fungsi MID() di Excel – Saat membuat rumus atau memanipulasi data dengan menggunakan fungsi bawaan di Microsoft Excel. Anda dapat menggunakan fungsi dan mengelompokkannya ke dalam kategori yang berbeda, misalnya Trigonometri, Statistik, Tanggal Waktu String dan sebagainya.
Salah satu fungsi untuk manipulasi string atau teks adalah MID, Fungsi MID digunakan untuk menghasilkan substring dari string atau teks yang diberikan.
Fungsi MID mengembalikan jumlah karakter mulai dari posisi kanan karakter yang ditentukan oleh argumen num_start ke karakter yang ditentukan oleh argumen num_chars.
Solution: Rumus Microsoft Excel Dengan Contoh Dan Gambar
Untuk menggunakan fungsi MID diperlukan 3 argumen seperti teks atau string yang diberikan (teks asli); num_start menentukan posisi awal karakter yang dikembalikan oleh fungsi, dan num_chars menentukan jumlah karakter yang dikembalikan oleh fungsi mulai dari num_start.
Rumus MID Excel adalah fungsi teks yang digunakan untuk mengambil karakter tengah atau karakter sel yang berisi string (teks).
Penggunaan tanda koma (,) atau titik koma (;) pada FORMULA dapat disesuaikan dengan versi Microsoft Excel dan pengaturan bahasa komputer yang digunakan.
Fungsi MID ini bekerja di Excel 2000, Excel XP Unggul 2003, Unggul 2007, Berlaku untuk Excel 2010 dan Excel 2013.
Cara Menggunakan Fungsi Abs Di Microsoft Excel
Dan ambil nama tengahnya saja, angka 7 adalah string ke-7 terhitung, termasuk spasi pada huruf A.
Memang, Jika Anda ingin menggunakan fungsi MID dengan lebih tepat, Ikuti langkah-langkah di atas dan gunakan metode menggunakan fungsi MID() di Excel. Rumus Microsoft Excel – Rumus SUM (singkatan) adalah rumus yang digunakan untuk menjumlahkan dua atau lebih nilai data satu sama lain. Khas, Formula ini banyak digunakan oleh guru untuk mengetahui siswa mana yang mendapat nilai tertinggi dibandingkan dengan siswa lainnya. Itu adalah, Jumlah rangking tersebut akan menjadi acuan untuk menentukan nama siswa yang mendapat klasifikasi terbaik berdasarkan jumlah poin maksimal. untuk lebih memahami Di bawah ini saya akan memberikan contoh perhitungan jumlah nilai siswa dengan menggunakan rumus SUM.
Anda diminta mencari jumlah nilai mata pelajaran Bahasa Indonesia (BIN) dan IPA pada data nilai siswa pada tabel di bawah ini. Sebagai langkah awal, Kami akan mengisi sel G4, sel agregat nilai siswa kelas satu, dengan referensi data dari D4 dan F4. Jadi levelnya menjadi
Rumus diatas digunakan untuk menghitung total nilai BIN dan IPS pada kolom D4 dan F4. Jika ingin menjumlahkan nilai semua kelas (BIN, MAT, IPA), tidak perlu menulis rumus panjang di =SUM(D4;E4;F4).
Tipe Atau Jenis Data Pada Microsoft Excel [jarang Tahu]
Untuk menggabungkan semua data dalam rangkaian sel, Anda dapat menambahkan referensi sel pertama dan terakhir dan mengganti titik koma (;) dengan titik dua (:) di antaranya. Tanda titik dua melambangkan kata “pilar”.
Pada data berikut, Anda diminta untuk mengisi kolom “APA”. Sebagai langkah awal, Untuk siswa tingkat pertama, nilai penjumlahan baris yang menggunakan rumus SUM diisikan pada sel G4. Berikut langkah-langkahnya.
Silahkan share jika bermanfaat





