
Pengertian Formula Pada Microsoft Excel
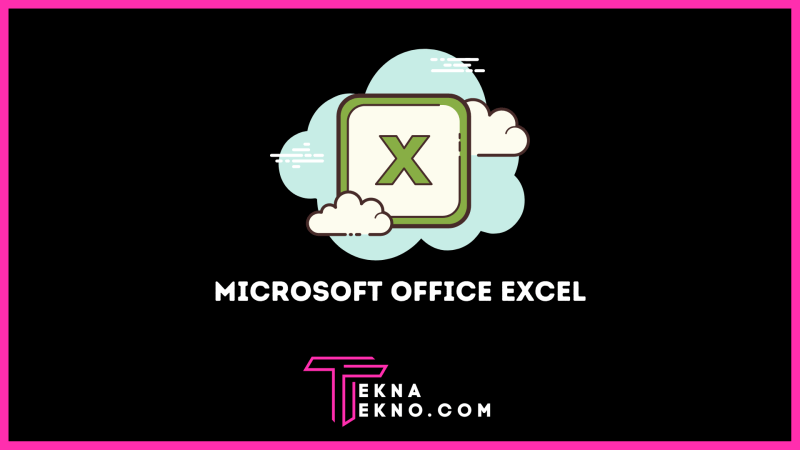
Pengertian Formula Pada Microsoft Excel – You are here: M Journal » Rumus Excel » Kumpulan Rumus Excel dan Cara Menggunakannya Kumpulan Rumus Excel dan Cara Menggunakannya
Pada artikel ini, saya telah mengumpulkan kumpulan semua rumus di Microsoft Excel dan kegunaannya. Karena konten ini sangat panjang… Untuk memudahkan Anda menemukan rumus Excel yang diinginkan, gunakan tips berikut ini:
Pengertian Formula Pada Microsoft Excel
Header rumus yang ditandai dengan (*20xx) adalah rumus yang hanya dapat digunakan di versi Excel tersebut dan yang lebih baru.
Rumus Excel Yang Dapat Menunjang Produktivitas Kerjamu
) berisi rumus-rumus excel yang dapat digunakan untuk mengolah data yang berhubungan dengan analisis keuangan, akuntansi dan ekonomi.
) berisi rumus Excel yang dapat digunakan untuk mengambil data dalam rentang tertentu dan/atau berdasarkan satu atau beberapa kriteria.
) berisi rumus-rumus excel yang berhubungan dengan database (dataset) penting dan spesifik yang akan digunakan dalam pengolahan data.
) berisi rumus Excel yang digunakan untuk menganalisis data teknis. Rumus Excel untuk tugas ini sering digunakan oleh para profesional teknik.
Fungsi Sum, Average, Max, Min Dan Count Dalam Microsoft Excel
Catatan: Materi panduan belajar Microsoft Excel ini saya susun menjadi 4 level (dasar, rumus/fungsi, analisis data, dan VBA). Setiap level memiliki bab DAN SUBBAB untuk Anda baca. Silakan gunakan pintasan berikut:
Belikan saya secangkir kopi untuk begadang guna membuat konten mengemudi yang berkualitas dan membantu Anda menyelesaikan masalah. Dalam tutorial ini, Anda akan menguasai fungsi formula bar di Excel. Bilah rumus dapat membantu Anda memasukkan dan memproses data Anda dalam file excel.
Penafian: Artikel ini mungkin berisi tautan afiliasi di mana kami akan menerima komisi untuk setiap transaksi/tindakan yang memenuhi syarat tanpa biaya tambahan untuk Anda. untuk mengetahui lebih lanjut
Memahami Formula Bar Formula bar adalah kotak panjang di bagian atas file excel yang berisi input dari sel yang sedang disorot. Input dapat berupa data atau formula.
Pengertian Rumus (formula) Dalam Excel Dan Fungsinya
Posisi bilah rumus Bilah rumus terletak di kanan atas file excel. Untuk detail lebih lanjut, lihat bagian di kotak merah pada tangkapan layar di bawah ini.
Dua fungsi terakhir dapat digunakan dengan menggunakan tombol di sebelah kiri bilah rumus. Penjelasan lebih rinci tentang tombol-tombol ini akan diberikan di bagian selanjutnya.
Tombol bilah rumus: Sisipkan, Batalkan, dan Tambahkan fungsi Lokasi tombol bantuan bilah rumus di Excel dapat dilihat pada tangkapan layar berikut.
Cara menampilkan/menyembunyikan bilah rumus Untuk menampilkan/menyembunyikan bilah rumus di Excel, yang perlu Anda lakukan hanyalah menampilkan/menghapus centang kotak bilah rumus di tab Tampilan. Anda dapat melihat lokasi kotak centang pada tangkapan layar di bawah ini.
Gambaran Umum Rumus Dalam Excel
Anda dapat menampilkan/menghapus tanda centang dengan mengklik kotak centang. Hapus centang untuk mengungkapkan formula baru Anda dan hapus centang untuk menyembunyikannya.
Bagaimana memperluas/mengecilkan bilah rumus Rumus yang Anda masukkan di sel terlalu panjang sehingga bilah rumus saat ini tidak muat? Atau apakah Anda hanya ingin memperkecil ukuran bilah rumus karena mengganggu tampilan lembar kerja Anda? Anda dapat melakukan keduanya dengan menambah/mengurangi tinggi/panjang rumus baru Anda.
Metodenya sangat sederhana. Cukup gerakkan kursor ke baris paling bawah bilah rumus jika Anda ingin mengubah tingginya atau ke baris kiri untuk mengubah tingginya. Gerakkan kursor hingga terlihat seperti contoh di bawah ini.
Setelah kursor selesai, klik dan seret kursor ke arah yang Anda inginkan dari bilah rumus. Lepaskan seret saat ukurannya benar dan rumus baru Anda telah diskalakan!
Cara Membuat Formula Pada Excel Dan Fungsinya
Pintasan Bilah Rumus Ingin memperbesar/mengecilkan tinggi bilah rumus tanpa repot menyeretnya? Excel juga menyediakan jalan pintas untuk ini.
Cukup tekan tombol Ctrl + Shift + U (Control + Shift + U) secara bersamaan dan bilah rumus akan mengubah ukurannya secara otomatis!
Catatan Tambahan Anda dapat mengedit data seluler yang tidak ada dalam modul rumus di bilah rumus. Hanya saja hal ini jarang dilakukan karena lebih efisien melakukannya langsung di sel Anda (masuk ke menu edit dengan mengklik dua kali pada sel yang ingin Anda edit datanya).
Rumus Dasar Excel Ingin tahu rumus-rumus penting apa saja yang perlu Anda pelajari untuk menggunakan Excel untuk mengolah data Anda? Baca pelajaran ini!
Mengenal Tampilan Dan Fungsi Lembar Kerja Microsoft Excel 2013
Fungsi Logis untuk Excel Apakah Anda ingin memproses data Anda sepenuhnya sesuai dengan kriteria atau proses logis tertentu? Pelajari tentang fungsi logis di Excel dan cara menggunakannya! Pahami lima yang paling penting dan umum digunakan di sini!
Rumus Ejaan Excel Ingin tahu cara cepat mengubah angka menjadi bentuk hurufnya? Buat dan gunakan rumus ejaan di Excel! Cari tahu caranya hanya di sini!
Kami menggunakan cookie (kuki) untuk meningkatkan pengalaman Anda di situs kami dan untuk menampilkan iklan yang relevan. Dengan menggunakan situs ini, Anda setuju dengan kebijakan privasi kami Memahami Microsoft Excel – Kursus Microsoft Excel Pertama adalah pengenalan tentang apa itu Microsoft Excel. Kami telah berbicara tentang tutorial Microsoft Excel di bagian pengantar tentang apa itu Microsoft Excel secara singkat. Dan pada bagian khusus untuk memperkenalkan Microsoft Excel ini, kami akan membahasnya secara detail, mulai dari pengertian Microsoft Excel, fungsi dan manfaatnya, hingga pengenalan komponen-komponen Microsoft Excel.
Microsoft Excel adalah program/perangkat lunak pengolah data yang dikembangkan oleh raksasa perangkat lunak bernama Microsoft, Microsoft Excel diperkenalkan dalam paket perangkat lunak Office yaitu Microsoft Office yang bertujuan untuk mempermudah pekerjaan kantor seperti namanya.
Rumus Excel Dasar Yang Sering Digunakan Di Perusahaan
Microsoft Excel sendiri didedikasikan untuk mengolah data numerik tidak seperti Microsoft Word yang hanya dimaksudkan untuk mengolah kata-kata. Dengan Microsoft Excel Anda dapat mengolah data seperti ini:
Buku kerja itu sendiri adalah file Excel, biasanya dengan ekstensi .XLS, .XLSX, .CSV. dan Dikatakan buku kerja karena berisi satu atau hanya satu lembar (lembar kerja).
Jika Anda melihat Sheet1, Sheet2, Sheet3, dll… maka itu adalah lembar kerja dan bukan halaman seperti di MS Word, karena dalam satu lembar kita dapat membuat beberapa halaman untuk dicetak.
Lembar digunakan untuk melakukan tugas tertentu dan mungkin berbeda dari lembar lainnya. Katakanlah kita sedang membuat laporan keuangan. Dalam laporan keuangan terdapat laporan keuangan untuk kegiatan A dan laporan keuangan untuk kegiatan B yaitu penjualan peralatan dan peralatan sewa, sehingga dapat dipisah, Sheet1 sebagai laporan umum, Sheet2 sebagai laporan penjualan peralatan dan Sheet3 sebagai persewaan peralatan. hubungan.
Rumus Excel If Sum Average Vlookup X +
Di sini Anda juga dapat mengganti nama sheet sesuai keinginan dengan cara “klik kanan” pada sheet yang ingin diubah dan klik “Rename”, Terapkan.
Akhirnya Sel, Sel adalah bagian kecil dari MS Excel tetapi disitulah Anda akan bekerja. Tulis, gunakan rumus, dan ubah menjadi grafik. Yang terpenting dari sel ini adalah setiap sel memiliki nama atau alamat yang ditunjukkan dengan huruf dan angka sesuai dengan kolom dan barisnya.
Sebelum Anda dapat bekerja dengan Microsoft Excel, Anda perlu memahami komponen-komponen Microsoft Excel untuk memfasilitasi pelajaran Microsoft Excel lainnya.
Sel yang aktif adalah sel yang sedang dipilih/diklik, sel yang aktif ditandai dengan kotak terang seperti gambar, Anda dapat menulis di sana. Jika Anda ingin mengedit, Anda dapat mengklik dua kali atau menekan F2 pada keyboard Anda.
Mengenal Microsoft Excel, Manfaat, Rumus, Plus Minus, Dan Alternatifnya
Fill Handle adalah lingkaran kecil di pojok kanan bawah sel aktif, Fill Handle dapat digunakan untuk menyalin data, menyorot, formula secara otomatis.
Untuk membuat angka dari 1 sampai 100, kamu tinggal membuat angka 1, lalu klik dan drag gagang isian ke bawah hingga muncul angka 100.
Bidang input kecil yang berisi sel mana yang sedang aktif. Anda dapat menggunakannya untuk mencari sel, seperti memasukkan nama sel dan memasukkannya.
Itu akan berisi nama file / Workbook yang sedang kita buka, jika tidak disimpan secara default akan berisi “Book1 – Excel”.
Rumus Excel Lengkap Yang Wajib Anda Ketahui
Bilah Alat Akses Cepat adalah kumpulan menu yang sering digunakan, Anda dapat menambahkannya sendiri dengan mengeklik segitiga kecil di sebelah kanan.
Dan yang terakhir adalah status bar di bagian bawah. Di sini Anda dapat mengubah tata letak dan zoom spreadsheet.





