
Microsoft Word Merupakan Bagian Dari Aplikasi
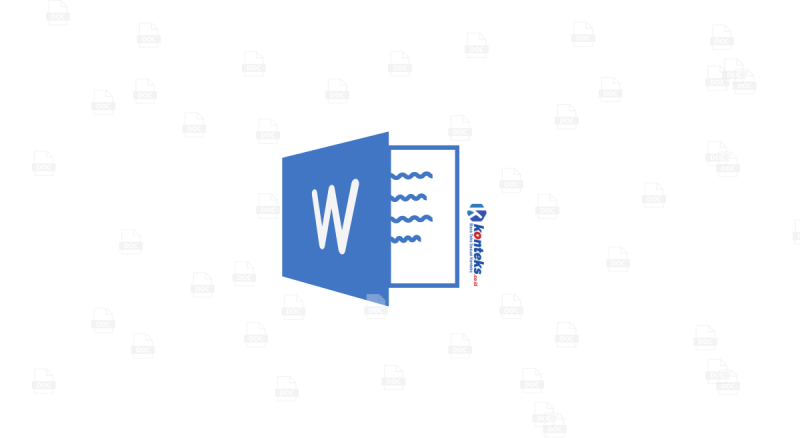
Microsoft Word Merupakan Bagian Dari Aplikasi – Microsoft Word adalah salah satu pengolah kata paling populer di dunia. Karena memiliki banyak fungsi dengan antarmuka yang mudah digunakan (
Setelah mengetahui pengertian Microsoft Word pada artikel sebelumnya, kita perlu mengetahui bagian-bagian dari Microsoft Word. Sehingga kita dapat menjalankan program dan mempelajari MS Word dengan mudah. Pada artikel ini saya menggunakan presentasi microsoft word 2019, namun sebenarnya presentasinya tidak jauh berbeda dengan word 2007, 2010, 2013 dan 2016.
Microsoft Word Merupakan Bagian Dari Aplikasi
Bilah Alat Akses Cepat terletak di sudut kiri atas jendela. Toolbar ini memiliki 3 tombol berupa ikon: tombol simpan, batalkan dan ulangi serta toolbar akses cepat yang dapat disesuaikan.
Pengenalan Dasar Microsoft Word 2019
Bilah judul adalah bagian dari Microsoft Word yang muncul di bagian atas layar saat MS Word dibuka. Bilah status digunakan untuk menampilkan nama file dan jenis file yang sedang aktif di bagian atas jendela program. Jika kita membuka file baru dan tidak menamainya, file default akan diberi nama
Tidak hanya itu, fungsi lain dari bilah status juga dapat digunakan untuk memindahkan seluruh jendela sistem dengan cara yang berbeda.
Kontrol jendela terletak di sudut kanan jendela dan memiliki 4 tombol. Fungsi masing-masing tombol antara lain:
Oh ya, jika ukuran jendela MS Word normal, tombol kembali akan berubah menjadi tombol maksimalkan dan sebaliknya.
Konsep Sistem Informasi A
Ribbon adalah kumpulan menu bar dengan tombol kontrol di MS Word dan dikelompokkan dengan cara ini berdasarkan fungsinya yang berbeda untuk penggunaannya. Fungsi pita adalah untuk mengelompokkan fungsi MS Word, yang kemudian ditampilkan secara teratur untuk kenyamanan.
Garis adalah fungsi ukuran halaman yang mengoordinasikan tata letak halaman teks dan objek (bisa berupa gambar, tabel, dan lainnya). Dengan menggunakan fungsi ini kita dapat menemukan dan mengatur batas halaman, tabel, ruang teks di tepi halaman dan hal lainnya.
Desainnya sendiri biasanya berada di bagian atas halaman (di bawah pita). Tapi selain itu, kita bisa menampilkan garis di sepanjang halaman.
Jika kita membuka dokumen baru dan melihat halaman putih, itu adalah lembar kerja. Lembar kerja sering disebut lembar kerja, lembar kerja, atau bidang teks di Microsoft Word. Lembar kerja seperti kanvas. Bagian ini untuk mengetik, mengedit, menambahkan gambar dan pekerjaan lain sesuai kebutuhan kita.
Fungsi Ikon Microsoft Beserta Gambarnya Pada Microsoft Word
Sebelum menulis di halaman baru, kita akan melihat garis vertikal berkedip. Itu terletak di kiri atas lembar kerja. Kursor digunakan untuk menunjukkan posisi pengetikan atau antarmuka layar saat ini. Saat Anda mengetik sesuatu, teks akan muncul di posisi kursor.
Kita dapat memindahkan kursor kita dengan menggerakkan mouse ke tempat yang kita inginkan. Misalnya, mengedit artikel yang kita tulis.
Bilah status ada di kiri bawah jendela MS Word. Fungsi dari status bar adalah untuk menampilkan informasi real-time tentang perintah yang sedang berjalan pada file yang sedang dibuka. Informasi ini meliputi:
Area jendela ini berada di pojok kanan atas MS Word. Itu sebaris dan di sebelah bilah status. Secara default, tampilan yang ditampilkan di layar kami adalah tampilan tata letak cetak. Anda dapat melihat pada gambar bahwa tampilan tata letak cetak aktif.
Microsoft Word Merupakan Program Aplikasi Pengolah Kata Yang Paling Banyak Digunakan. Meskipun Sudah Ada Versi Terbaru Dari Microsoft Word, Yaitu Ms.
Pada page view bar terdapat 5 pilihan tampilan yang bisa kita pilih sesuai dengan kebutuhan kita. Masing-masing memiliki kegunaannya sendiri. Berikut detail lebih lanjut tentang perbedaan antara setiap tampilan:
Bagaimana Anda benar-benar mengetahui bagian mana dari jendela yang muncul di MS Word? Tentunya jika kita terus membaca dan mencoba setiap menunya, kita akan terbiasa menggunakan Microsoft Word yang merupakan pengolah kata yang paling banyak digunakan. Meskipun sudah ada versi baru dari Microsoft Word, Ms.
Abdul Haris, S.Kom. Pengenalan Firman Ny. Word (Microsoft Word atau biasa disebut Word) adalah program kata (program) dari.
Perkenalkan Fithri Selva Jumeilah S.Kom. Perangkat lunak pengolah kata digunakan untuk menghasilkan (termasuk desain
Pengenalan Microsoft Word 2016
R O P C A p O L U M N S OLUMN Blok teks tempat Anda ingin membuat kolom. Di tab Desain Halaman, klik daftar Halaman.
KKPI KELAS X SEMESTER 1 Tingkat Keahlian: Sistem Pemrograman Keahlian Dasar: Menjalankan perangkat lunak pengolah kata.
Membuat Formula Cara membuat formula adalah sebagai berikut: 1. Tempatkan kursor mouse Anda pada area dimana formula akan dimasukkan. 2. Buka Install Ribbon 3. Kemudian klik
Word Microsoft Word adalah pengolah kata yang paling banyak digunakan. Meskipun sudah ada versi baru dari Microsoft Word, Ms. Word 2010 dan 2007 masih banyak orang yang suka menggunakan Ms. Word 2003. Mereka pikir Ms. Word 2003 lebih mudah daripada Ms. Word 2010 & 2007 Ketika Ms. Word 2010 & 2007 lebih bermanfaat dan berfungsi dengan baik. Namun, Word 2003, juga dikenal sebagai Microsoft Word XP, juga memiliki beberapa keunggulan dibandingkan versi yang lebih lama.
Perangkat Lunak Pengolah Kata Interactive Worksheet
Buka, tutup, buat dan simpan file Buka file: Ctrl + O atau klik File Klik Open Browse: Temukan lokasi file dan nama file Klik tombol Buka / Klik File, lalu klik dua kali pada File : Ctrl + W atau File Klik Exit atau klik Create a new document : Ctrl + N atau Klik File Klik New Save the document : Crtl+S atau Klik File Klik Save As Catatan : Jika file tersebut Save dan ingin disimpan dengan nama yang berbeda, tekan F12 atau ctrl + shift + s untuk membuka, menutup, membuat dan menyimpan file
Untuk menyelaraskan teks dalam kolom Klik pada teks yang ingin Anda ratakan atau Anda dapat menggunakan blok teks. Pada tab Beranda, di grup Paragraf, klik tombol kontrol Ratakan teks di bawah: Rata Kiri (Ctrl + L) Rata Kiri (Ctrl + E) Rata Tengah Rata Rata Kanan (Ctrl + R) Rata Kanan (Ctrl + J) Align kiri-kanan tab Home/Page Layout pada grup Paragraph, akan muncul tanda panah kotak. Pilih tab Inline dan Spacing. Di menu drop-down Alignment, pilih perataan teks yang diinginkan. (Kiri, Tengah, Kanan, Kanan) Contoh format paragraf yang anda pilih dapat dilihat pada kotak display, klik OK untuk menyelaraskan teks dalam paragraf.
Contoh susunan paragraf Suatu paragraf biasanya memiliki gagasan atau konsep utama yang didukung oleh kalimat-kalimat pendukung. Left-align, center-align, right-align, left-right alignment Contoh perataan paragraf
Sesuaikan spasi baris di paragraf yang dipilih, atau masukkan titik penyisipan di kolom tempat Anda akan mengedit kolom di grup kolom Beranda , pilih kolom yang menentukan kolom yang menentukan spasi baris di kolom.
Shortcut Pada Microsoft Office Word Halaman 1
Menentukan spasi baris dalam satu kolom: satu spasi (Ctrl +1) 1,5 baris: satu setengah spasi (Ctrl +5) Ganda: dua spasi (Ctrl +2) Minimum: jumlah spasi minimum. satu menjadi dua, 1,5 baris menjadi tiga dan dua kali menjadi empat) Mendefinisikan spasi baris dalam paragraf
Mengatur jenis dan ukuran font blok teks Pada tab Beranda, atur jenis dan ukuran font
Pengaturan batas Klik tab Tata Letak Halaman, klik Batas pada grup Pengaturan Halaman (pilih batas yang diinginkan). Untuk pengaturan lainnya, klik Batas Kustom. Di kotak pilihan Atas, tentukan lebar batas atas. Di kotak pilihan bawah, tentukan lebar batas bawah. Di kotak pilihan Kiri, tentukan lebar batas kiri. Di kotak pilihan kanan, tentukan lebar batas kanan. Di kotak dialog Gutter Options, tentukan lebar talang. Dalam kotak dialog Opsi Lokasi Talang, tentukan lokasi talang (kiri, kanan, atas, atau bawah). Perintah ini diabaikan jika Anda tidak ingin menggunakan binding. In Insert : Tentukan aplikasi yang akan digunakan, baik seluruh file atau dari halaman aktif sampai akhir. Klik OK Batasi pengaturan
Kolom surat kabar Pilih teks atau paragraf yang akan dijadikan kolom. Pada tab Desain Halaman, di grup Penyetelan Halaman, klik Tata Letak. Kotak pemilihan kolom akan muncul. Pilih dan klik bentuk kolom yang diinginkan. Jika Anda ingin membuat pengaturan tambahan, pilih dan klik Kolom Tambahan. Kotak dialog Kolom muncul. Sebuah kolom surat kabar
Pengenalan Dasar Ms. Word (kelas 3)
Pada bagian Preset, pilih dan klik bentuk profil kolom yang akan dibuat. Satu kembali ke ketik satu file, dua kolom ketik dua kolom dengan lebar yang sama tiga ketik tiga kolom dengan lebar yang sama di sebelah kiri ketik dua kolom dengan lebar kolom kiri lebih kecil dari yang kanan ketik dua kolom dengan kolom kanan lebih kecil dari lebar kiri Jika perlu, anda dapat menentukan jumlah kolom yang anda inginkan pada kotak pemilihan nomor kolom, klik OK KOLOM HALAMAN
Pilih satu huruf (biasanya huruf pertama paragraf) untuk digunakan sebagai huruf menurun. Pada tab Sisipkan di grup Catatan, klik Tutup Jatuhkan. Kotak pilihan drop-down muncul. Pilih formulir drop-down yang Anda inginkan. Namun jika ingin mengatur lebih lanjut, klik Advanced, maka akan muncul kotak Drop Cap. Di bagian Bidang, pilih dan klik formulir drop-down yang diinginkan. – Tidak Membatalkan drop cap – Drop Agar drop cap rata dengan sisi kiri – Di pinggir Sehingga drop cap berada di sisi kiri Pada bagian Option anda dapat membuat pengaturan yang berbeda pada drop cap. – Font Pilih jenis font yang diinginkan – Drop line Atur jumlah baris untuk meletakkan drop cover – Jarak dari teks Atur jarak dari drop cover ke kanan teks.





