
Cara Mengubah Ukuran File Foto Agar Lebih Besar
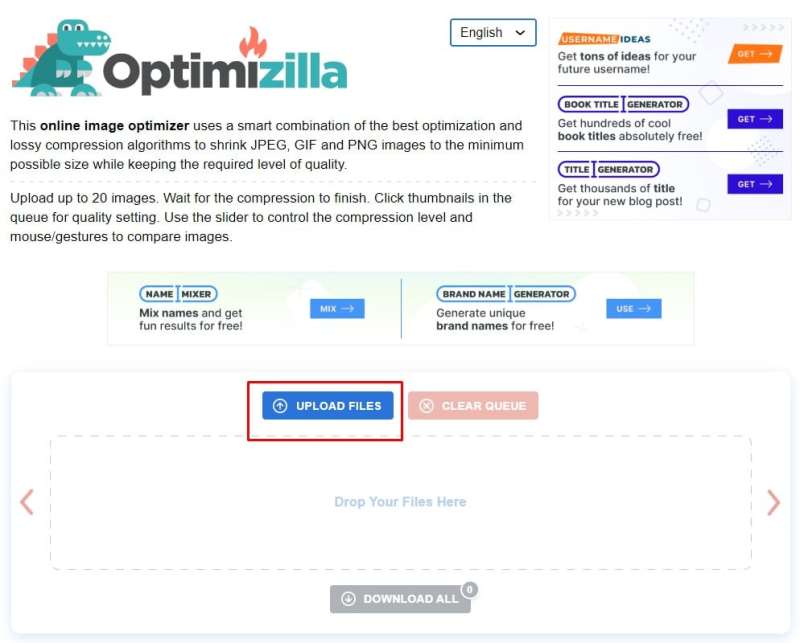
Cara Mengubah Ukuran File Foto Agar Lebih Besar – Gambar menyusut telah dirilis untuk beberapa orang. Tapi jangan khawatir, ada cara mengecilkan ukuran file gambar dengan mudah. Itu dapat dilakukan hanya dalam beberapa menit dan bahkan dengan PC.
Bagi pelamar yang gambarnya misalnya berukuran 500 kb atau lebih dari 200 kb, harus lebih kecil dari kapasitas tersebut atau lebih dari 120 kb. Cara memperkecil ukuran ada dua cara yaitu dengan
Cara Mengubah Ukuran File Foto Agar Lebih Besar
Cara ini juga praktis jika Anda memiliki perangkat lunak pengedit foto di laptop atau komputer Anda. Biasanya, pengguna desktop Windows telah menginstal perangkat lunak Paint yang dapat digunakan. Rincian sebagai berikut:
Cara Mengecilkan File Pdf Mudah Langsung Tanpa Aplikasi Apapun
Anda dapat menggunakan situs online untuk memperkecil ukuran file gambar di laptop Anda. Langkah ini tidak mengharuskan pengguna menginstal software apapun terlebih dahulu sehingga mudah dilakukan, salah satunya adalah Pixlr Express. Pada halaman ini pelamar dapat mengunduh gambar daftar CPNS dengan lima langkah mudah. Rincian sebagai berikut:
Apa yang ingin Anda lakukan jika ukuran gambar kurang dari 120 kb? Langkah-langkahnya kurang lebih sama. Namun, pada langkah keempat, geser bilah ke kanan untuk memperbesar dan klik Simpan untuk menyimpan.
Cara pertama adalah melalui Imgonline. Anda tidak perlu menginstal perangkat lunak tetapi Anda dapat menggunakannya secara online selama Anda memiliki akses internet. Berikut langkah-langkah sederhananya:
Hampir seperti sebelumnya, situs ini menawarkan antarmuka yang sederhana sehingga mudah digunakan. Jika Anda sedang mencari cara untuk memperkecil ukuran file gambar menjadi 1 MB, ini bisa menjadi jawabannya. Penilaiannya adalah:
Cara Mengecilkan Ukuran File Foto Jpg Di Hp & Laptop
Anda juga dapat mengurangi ukuran file gambar menggunakan Android dengan menginstal aplikasi terlebih dahulu. Pengguna dapat mengubah ukuran menjadi kurang dari 100 KB, membuat proses pengunggahan menjadi lebih mudah untuk berbagai keperluan. Penilaiannya adalah:
Aplikasi pertama ini akan menampilkan fitur-fitur yang sederhana, namun akan menyediakan menu yang lengkap sehingga dapat menghasilkan gambar dengan kualitas yang baik. Anda juga tidak perlu khawatir jika diganggu oleh pop-up yang tiba-tiba selama proses downgrade.
2. Anda dapat menjalankan aplikasi ini dengan menampilkan tiga menu yaitu Gallery, Camera, Setra Compress dan Resize multiple images.
5. Anda dapat mengompres dan mengubah ukuran banyak gambar untuk mengompres banyak foto dan gambar secara bersamaan.
Cara Mengurangi Ukuran File Foto Hasil Kamera Hp Android
Aplikasi selanjutnya yang bisa kamu gunakan adalah Photo and Image Resizer. Fitur-fiturnya terlihat lebih canggih dan lengkap dari sebelumnya untuk memberikan produk yang lebih baik.
Ini adalah cara untuk mengurangi ukuran file gambar yang dapat Anda gunakan (melalui situs online dan aplikasi Android). Keduanya menawarkan fitur untuk mengatur tingkat kompresi agar pengguna bisa mengaturnya sesuai kebutuhan. Pernahkah Anda merasa bahwa gambar yang ingin Anda unggah ke jejaring sosial terlalu besar? Atau Anda ingin koleksi foto dan gambar Anda berukuran kecil agar tidak cepat menghabiskan kapasitas penyimpanan Anda? Jika Anda menjawab “ya” untuk dua pertanyaan di atas, maka Anda berada di artikel yang tepat. Mengapa? Karena pada acara kali ini kita akan membahas cara mudah memperkecil gambar dengan berbagai cara di berbagai layanan. Ini juga akan berbicara tentang kompresi gambar. Mengizinkan kompresi gambar atau foto untuk ukuran file yang lebih kecil tanpa kehilangan kualitas. Tanpa basa-basi lagi, mari kita simak pembahasan berikut ini. Cara memperkecil resolusi gambar Pembahasan yang pertama adalah tentang cara memperkecil resolusi gambar? Untuk menjawab pertanyaan ini, silakan merujuk ke metode berikut. 1. Menggunakan program Foto Cara pertama untuk mengurangi resolusi foto adalah dengan menggunakan program melihat foto di Windows 10 bernama Foto. Anda dapat mengikuti langkah-langkah di bawah ini. Cari gambar yang ingin dikurangi resolusinya, lalu klik kanan. Pilih “Buka dengan”, lalu pilih “Gambar”. Selanjutnya, Penampil Foto akan terbuka. Pilih tiga titik di pojok kanan atas. Pilih “Ukuran” dan kemudian Anda dapat memilih opsi “Gambar Profil dan Gambar Kecil Terbaik”. Opsi ini akan mengubah ukuran gambar secara otomatis dan Anda harus menyimpannya. Jika Anda ingin menyesuaikan resolusi, Anda dapat memilih opsi “Specify custom dimensions”. Selanjutnya, Anda mengatur tinggi dan lebar atau tinggi dan lebar gambar Anda. Anda juga dapat menonaktifkan tanda centang di “Tetapkan rasio aspek” untuk pengaturan resolusi yang lebih mandiri. Jangan lupa atur kualitas gambar di bagian “Quality”. Setelah selesai, pilih “Simpan salinan yang diubah ukurannya” Anda juga memiliki gambar beresolusi rendah. 2. Menggunakan software Color Cara pertama untuk mengurangi resolusi gambar adalah dengan menggunakan software Color. Perangkat lunak ini tidak perlu diinstal karena biasanya tersedia di Windows 10, bahkan Windows versi lama (7, 8, 8.1). Untuk mengurangi resolusi gambar di aplikasi Color, ikuti langkah-langkah di bawah ini. Buka aplikasi Cat. Anda dapat menemukannya dengan mencari Color di kolom Windows Search. Anda hanya perlu menemukan gambar yang ingin Anda simpan di folder Anda. Caranya klik “File”, lalu pilih “Open”. Sebagai contoh saya membuka gambar dengan ukuran file 2 MP dan resolusi 5472 x 3648. Gambar ini merupakan gambar bebas hak cipta yang saya gunakan. Diambil dari situs Pixel. Setelah dibuka, jika tampilan gambar tidak terlihat, gerakkan mouse dengan ctrl alias zoom out untuk memperkecil tampilan gambar. Selanjutnya, pilih “Ubah ukuran” di atas, untuk mengubah ukuran gambar. Periksa posisinya seperti yang ditunjukkan oleh panah merah. Pilih opsi “Piksel”, bukan “Persen”. Masukkan jumlah piksel yang sesuai. Saya memilih angka 1200 di bagian horizontal. Ini akan secara otomatis menyesuaikan nomor berdasarkan ukuran bagian vertikal. Hal yang sama berlaku saat menulis angka di bagian vertikal. Jika Anda menginginkan kualitas isi hati Anda, angka horizontal dan vertikal yang tidak berubah, batalkan pilihan “Pertahankan rasio aspek”. Setelah dipilih, Anda bebas mengisi piksel horizontal dan vertikal sesuai keinginan. Setelah memilih nomor yang benar, klik “OK” dan kemudian akan muncul gambar yang disesuaikan dengan resolusinya. Yang harus Anda lakukan adalah memperbesar dengan menekan “mouse to move” dan “ctrl” secara bersamaan. Selanjutnya, simpan gambar dengan memilih “Simpan Sebagai”, lalu pilih format gambar. Saya sarankan memilih format populer seperti JPEG dan PNG. Setelah menyimpan, periksa dulu gambar yang diedit dengan mengklik kanan file tersebut, lalu pilih “Properties” dan pilih “Details”. Dari gambar diatas terlihat bahwa resolusi gambar mengalami penurunan. 3. Menggunakan software 3D Paint Cara lain adalah dengan menggunakan software 3D Paint. Perangkat lunak ini juga hadir secara default di Windows. Aplikasi ini mirip dengan Color biasa hanya saja sudah mendukung gambar 3D. Saya akan memberikan contoh pengurangan resolusi foto atau gambar menggunakan 3D Paint menggunakan gambar diam dari Pexels. File yang akan dikompres adalah file gambar dengan resolusi 6000 x 4000 piksel Buka program Paint3D. Anda dapat membukanya dengan lebih mudah dengan mengeklik kanan berkas, lalu memilih “Buka dengan”. Kemudian pilih “3D Paint” Setelah 3D Paint terbuka, pilih opsi “Canvas”. Setelah itu, pilihan resolusi akan muncul di sisi kanan. Yang harus Anda lakukan adalah memasukkan ukuran resolusi yang ingin Anda ubah. Jika Anda mengubah angka “Lebar”, bidang “Tinggi” akan menyesuaikan ukurannya. Misalnya, ketika saya memasukkan angka 1200 untuk lebar, tingginya akan menjadi 800. Hapus centang pada bidang “Kunci Rasio Aspek” jika Anda ingin menyetel jumlah piksel tertentu. Misalnya, saya memasukkan 1000 untuk lebar dan 750 untuk tinggi. Setelah itu, pilih opsi “Menu” di bagian atas. Kemudian pilih opsi “Simpan”, dan pilih bagian “Foto”. Kemudian Anda dapat memilih jenis format gambar. Saya tetap merekomendasikan menyimpan gambar dalam format JPG. Kemudian Anda dapat memeriksa gambar di bagian “Properti” seperti yang dijelaskan sebelumnya. Contohnya gambar berikut ini. Perhatikan, resolusi gambar telah berubah. Ukuran file gambarnya juga kecil. 4. Menggunakan program lain (PC Windows) Ada cara lain untuk mengurangi resolusi gambar menggunakan program lain. Saya menawarkan tiga program untuk mengurangi resolusi gambar atau gambar di Windows. Ini adalah doa. A. Fotosizer Fotosizer adalah pengubah ukuran foto yang mudah digunakan. Anda dapat mengikuti langkah-langkah di bawah ini. Download terlebih dahulu Photosizer dari situs resminya. Yang harus Anda lakukan adalah mengunjungi fotosizer.com untuk mengunduhnya. Setelah itu instal Photosizer di PC Anda. Selanjutnya, buka Fotosizer, dan Anda perlu mengonfigurasi beberapa hal. Contohnya adalah mengubah ukuran dari “%” menjadi “px” alias piksel. Jika Anda ingin menyesuaikan resolusi sesuai keinginan, Anda dapat memilih opsi “Stretch”, tetapi ini akan membuat gambar tidak seimbang antara sisi panjang dan lebar. Lebih baik memilih opsi “Pas” dan masukkan 1200 untuk lebar dan 900 untuk tinggi. Ingat, jika Anda memilih opsi “Fit”, Fotosizer akan menyesuaikan ukurannya tidak kurang dari angka yang tertulis. Sehingga hasil konversi gambar tidak selalu memberikan resolusi seperti yang diharapkan. Anda perlu mencentang bagian “Jangan perbesar jika kecil” agar gambar tidak bertambah besar saat resolusinya kecil. Saat bidang “Membalikkan lebar dan tinggi ke arah” dibiarkan kosong. Anda juga perlu menyetel “Pengaturan Lainnya” untuk menyetel resolusi. Anda dapat menyesuaikan kualitas gambar dengan mengatur angka yang lebih tinggi. Namun, Anda juga dapat mengonfigurasinya sesuka Anda seperti yang saya lakukan. Anda dapat menggunakan pengaturan seperti yang saya lakukan. Pengaturan lain yang dapat Anda biarkan Anda dapat langsung membuka bagian “Pengaturan Target”. Di bagian ini, Anda dapat mengatur lokasi atau folder hasil konversi. Anda juga dapat mengatur format gambar yang dikonversi. Cukup pilih format JPEG dan pilih “As Original” di kolom File Name. Anda juga dapat memilih opsi “Salin”. gratis. Selanjutnya, kamu pilih gambar yang ingin kamu kecilkan resolusinya. Anda dapat mengklik area seperti yang ditunjukkan pada gambar di bawah atau Anda dapat menyeret gambar ke area yang ditunjukkan oleh panah merah. Anda juga dapat mengambil banyak gambar sekaligus untuk konversi atau memilih beberapa gambar dalam satu folder di opsi “Tambahkan Folder”. Kemudian, setelah gambar muncul di program, pilih opsi “Mulai”.





