
Cara Mengubah Ukuran File Foto
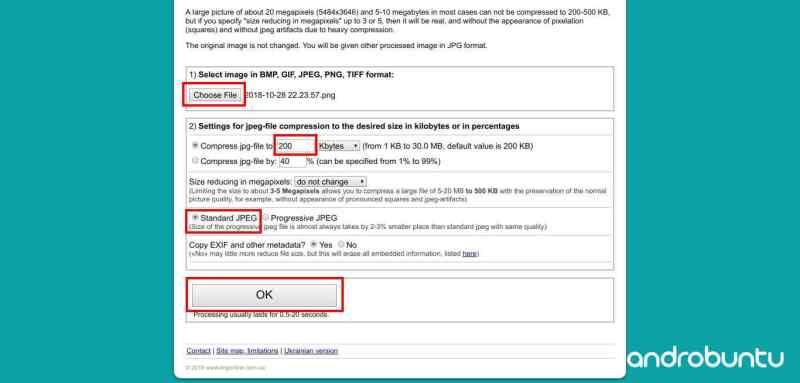
Cara Mengubah Ukuran File Foto – Tutorial cara memperbesar foto di laptop dan perangkat android tanpa photoshop. Mengubah ukuran atau menskalakan foto merupakan hal yang umum dilakukan, apalagi jika menemukan foto yang berukuran kecil dan kualitasnya buram, biasanya banyak orang yang mengubah ukuran foto dengan harapan dapat meningkatkan kualitas foto tersebut.
Biasanya, pembesaran foto dilakukan ketika dikirimkan melalui formulir lamaran kerja atau format pengunggahan dokumen lain yang mensyaratkan batas ukuran minimal dan maksimal foto. Karena pengguna biasanya mengunduhnya melalui smartphone atau laptop, Anda dapat menggunakan aplikasi pengubah ukuran di aplikasi pengeditan Photoshop, tetapi terkadang diperlukan metode lain karena masalah ketidaktersediaan aplikasi menghalangi. untuk memperbesar foto.
Cara Mengubah Ukuran File Foto
Cara yang paling umum digunakan oleh para profesional biasanya adalah dengan menggunakan software digital imaging seperti Photoshop atau CorelDraw, namun masalahnya tidak semua orang menginstal aplikasi tersebut di perangkat komputernya. Atau mungkin mendesak dan warung kopi tidak memiliki perangkat lunak di laptop atau komputer.
Baru] 9 Cara Mengecilkan Ukuran Foto Di Pc & Hp
Nah solusi lainnya adalah dengan menggunakan aplikasi biasa yaitu Paint untuk mengubah ukuran foto dengan Paint. diinstal secara default, jadi Anda tidak perlu menginstal ulang aplikasi, caranya adalah sebagai berikut.
1. Perbesar ukuran foto di laptop/PC Anda. Buka Windows, pilih foto yang ingin diperbesar, klik kanan, dan pilih Edit Coloring Page.
Anda sudah dapat mengklik OK, simpan atau simpan secara berbeda dan lihat perbedaan ukuran dari 59kb menjadi 512kb dan kemudian ukurannya bertambah.
Selain itu, pembesaran foto untuk digunakan di ponsel Android dapat dilakukan dengan menggunakan aplikasi pihak ketiga, yaitu yang disebut Kompres & Ubah Foto yang tersedia di Google Play. Aplikasi ini sangat kecil, hanya 3MB, dan mengubah ukuran lebih mudah daripada mengubah ukuran menggunakan situs web penyedia pengubah ukuran gambar online.
Cara Memperkecil Ukuran Pdf Sesuai Yang Diinginkan
2. Mengubah ukuran foto di Android Google Play menawarkan beberapa opsi mengubah ukuran foto untuk penggunaan Android yang dapat Anda gunakan, salah satunya adalah kompres dan mengubah ukuran foto. Setelah penginstalan, klik tombol Ubah Ukuran Foto, pilih sumber foto yang akan diedit, dan atur lebar atau tinggi gambar.
Anda dapat mengaturnya dengan menaikkan nilai piksel hanya pada satu, dan yang lainnya akan menyesuaikan sendiri. Setelah itu, klik tombol “Mulai mengubah ukuran”. Ukuran gambar kemudian akan diperbarui secara otomatis. Buka saja hasilnya melalui folder hasil.
Itulah 2 cara memperbesar ukuran foto di laptop dan android yang bisa kamu coba dan pastinya cepat dan mudah.
Berikut beberapa cara memperbesar (mengubah ukuran) foto tanpa menggunakan Adobe Photoshop. Namun cara di atas hanya melakukan resize dan zoom saja, tidak meningkatkan kualitas DPI gambar menjadi lebih detail dan jernih. Semoga bermanfaat Pernahkah Anda merasa foto yang ingin diunggah ke media sosial terlalu besar? Atau Anda ingin membuat koleksi foto dan gambar Anda tetap kecil agar tidak cepat menghabiskan ruang penyimpanan yang tersedia? Jika Anda menjawab “Ya” untuk dua pertanyaan di atas, maka Anda datang ke artikel yang tepat. Mengapa? Karena pada kesempatan kali ini kita akan membahas cara mudah mengecilkan foto dengan berbagai cara di berbagai layanan. Kami juga akan berbicara tentang kompresi foto. Kompresi foto ini memungkinkan foto atau gambar memiliki ukuran file yang lebih kecil tanpa kehilangan kualitas. Tanpa basa-basi lagi, mari kita fokus pada pembahasan berikut. Cara mengecilkan foto Pembahasan pertama Bagaimana cara mengecilkan foto? Gunakan metode berikut untuk menjawab pertanyaan ini. 1. Menggunakan aplikasi Foto. Cara pertama untuk mengurangi resolusi foto Anda adalah dengan menggunakan aplikasi penampil foto Windows 10 bernama Foto. Anda dapat melakukan hal berikut. Temukan foto yang ingin Anda perkecil ukurannya dan klik kanan padanya. Pilih Buka dengan, lalu pilih Foto. Penampil foto kemudian akan terbuka. Pilih tiga titik di pojok kanan atas. Pilih Ubah Ukuran. Kemudian Anda dapat memilih opsi “Gambar Profil dan Thumbnail Terbaik”. Opsi ini akan mengubah ukuran foto secara otomatis dan Anda harus menyimpannya. Jika Anda ingin menyesuaikan resolusi, Anda dapat memilih opsi “Tentukan dimensi khusus”. Kemudian atur tinggi dan lebar atau tinggi dan lebar gambar. Anda juga dapat menghapus centang “Keep Aspect Ratio” untuk pengaturan resolusi yang lebih independen. Jangan lupa atur kualitas foto di bagian “Quality”. Setelah selesai, pilih Simpan Salinan yang Diubah Ukurannya. Anda memiliki foto beresolusi rendah. 2. Menggunakan Paint Cara pertama untuk memperkecil resolusi foto adalah dengan menggunakan Paint. Anda tidak perlu menginstal aplikasi ini karena biasanya tersedia di Windows 10 dan bahkan versi Windows yang lebih lama (7, 8, 8.1). Untuk mengurangi resolusi foto di aplikasi Pictures: Buka Paint. Anda dapat menemukan Paint dengan mencari di Windows Search. Yang perlu Anda lakukan adalah menemukan gambar yang ingin Anda kurangi disimpan di folder. Klik tombol File, lalu pilih Buka. Misalnya saya membuka gambar dengan ukuran file 2 MP dan resolusi 5472 x 3648. Hak cipta gambar ini dimiliki oleh Pexels. Setelah dibuka, jika gambar yang ditampilkan tidak terlihat, gerakkan mouse dan perkecil menggunakan Ctrl alias untuk memperkecil gambar yang ditampilkan. Setelah itu, pilih item “Resize” yang terletak di bagian atas untuk memperkecil ukuran foto. Periksa posisinya seperti yang ditunjukkan oleh panah merah. Pilih “Piksel”, bukan “Persentase”. Masukkan jumlah piksel yang sesuai. Saya memilih 1200 di penampang. Bagian vertikal secara otomatis menyesuaikan angka sesuai ukuran. Ini juga berlaku untuk penulisan angka pada bagian vertikal. Jika Anda ingin resolusinya sesuai dengan hati Anda, yaitu jika Anda tidak ingin angka horizontal dan vertikal tumpang tindih, jangan centang bagian Keep Aspect Ratio. Setelah menghapus centang pada kotak, Anda dapat mengisi dimensi horizontal dan vertikal sesuai keinginan. Setelah memilih nomor yang benar, klik OK. Setelah itu gambar disesuaikan dengan resolusi. Yang perlu Anda lakukan hanyalah memperbesar dengan menekan tombol “mouse roll” dan “Ctrl” secara bersamaan. Setelah itu, simpan gambar dengan memilih “Save As” lalu pilih format gambar. Saya sarankan memilih format populer seperti JPEG dan PNG. Setelah disimpan, periksa foto yang telah diedit sebelumnya dengan cara klik kanan pada file tersebut, lalu pilih “properties” dan pilih “details”. Pada gambar di atas terlihat bahwa resolusi foto telah diperkecil. 3. Menggunakan Paint 3D Cara yang kedua adalah dengan menggunakan Paint 3D. Aplikasi ini juga hadir secara default di Windows. Aplikasi ini mirip dengan aplikasi Paint standar, hanya saja mendukung gambar 3D. Saya akan memberikan contoh penggunaan Paint 3D untuk memperkecil resolusi foto atau gambar menggunakan foto Pexels. File terkompresi adalah file gambar dengan resolusi 6000 x 4000 piksel. Buka Paint3D. Anda dapat dengan mudah membuka file dengan mengklik kanan padanya dan memilih Open With. Kemudian pilih “Cat 3D”. Setelah Paint 3D terbuka, pilih opsi Canvas. Nantinya, akan muncul opsi izin di sisi kanan. Yang harus Anda lakukan adalah memasukkan ukuran resolusi yang ingin Anda ubah. Jika Anda mengubah nomor “lebar”, bagian “tinggi” akan diubah ukurannya. Misalnya, ketika saya memasukkan 1200 untuk lebarnya, tingginya adalah 800. Jika Anda ingin mengatur jumlah piksel sesuai keinginan Anda, hapus centang pada kotak “mengunci rasio aspek”. Misalnya, saya memasukkan 1000 untuk lebar dan 750 untuk tinggi. Setelah itu, pilih opsi “menu” di bagian atas. Kemudian pilih opsi “simpan sebagai” dan pilih bagian “gambar”. Kemudian Anda dapat memilih jenis format gambar. Saya tetap merekomendasikan menyimpan gambar sebagai JPG. Anda kemudian dapat memeriksa gambar di bagian Properties seperti yang dijelaskan sebelumnya. Contohnya seperti gambar berikut ini. Perhatikan bahwa resolusi gambar telah berubah. Ukuran file foto juga lebih kecil. 4. Menggunakan aplikasi lain (PC Windows) Ada cara lain untuk mengecilkan foto menggunakan aplikasi lain. Saya memberikan tiga aplikasi untuk mengurangi resolusi foto atau gambar di Windows. Berikut aplikasinya. A. Fotosizer Fotosizer adalah aplikasi pengurangan foto yang sangat mudah digunakan. Anda dapat mengikuti langkah-langkah di bawah ini. Unduh editor foto dari situs resmi terlebih dahulu. Cukup kunjungi fotosizer.com untuk mengunduhnya. Kemudian instal Fotosizer di komputer Anda. Kemudian buka Fotosizer dan Anda perlu menyiapkan beberapa hal. Contohnya adalah mengubah ukuran dari “%” menjadi “px” atau piksel. Jika Anda ingin menyesuaikan resolusi sesuai keinginan, Anda dapat memilih opsi “regangkan”, tetapi ini akan membuat gambar tidak seimbang antara sisi panjang dan lebar. Sebaiknya pilih “Pas” dan masukkan 1200 untuk lebar dan 900 untuk tinggi. Perhatikan bahwa jika Anda memilih opsi Sesuaikan, Fotosizer akan menyesuaikan ke ukuran yang tidak lebih kecil dari angka yang dimasukkan. Dengan demikian, hasil konversi citra tidak selalu memberikan resolusi yang diharapkan. Jika resolusinya rendah, sebaiknya centang kotak “jangan perbesar jika lebih kecil” agar foto tidak bertambah besar. Bagian “Membalikkan lebar dan tinggi sesuai orientasi” akan tetap kosong. Anda juga perlu mengatur “Pengaturan lain-lain” untuk mengatur resolusi. Anda dapat menyesuaikan kualitas foto dengan memasukkan angka yang lebih besar. Namun, Anda dapat mengaturnya sesuka Anda, seperti yang saya lakukan. Anda dapat menggunakan pengaturan yang sama seperti saya. Anda dapat melewati parameter lainnya. Anda dapat langsung membuka bagian “Pengaturan Tujuan”. Pada bagian ini Anda





