
Cara Membuat Teks Di Foto Dengan Photoshop
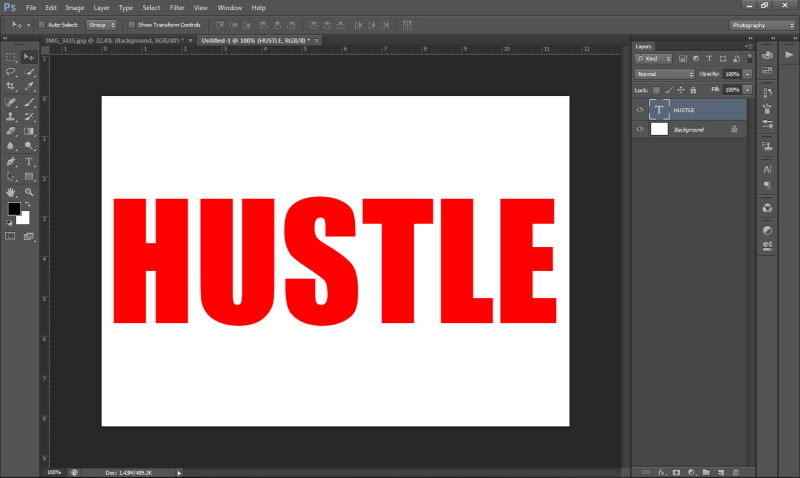
Cara Membuat Teks Di Foto Dengan Photoshop – Setelah sebelumnya di simak tutorial membuat outline untuk tulisan di Photoshop (Outline), kali ini adalah tutorial membuat dua baris untuk tulisan di Photoshop (Double Lines), sebagai kelanjutan dari tutorial membuat satu baris. Photoshop, kali ini mari kita ikuti percakapannya.
Photoshop adalah software edit foto profesional yang membantu dalam berbagai tugas produktifitas manusia, software ini sering digunakan oleh para fotografer professional untuk mengedit foto agar hasilnya menarik atau bisa memutar foto, namun bukan hal yang baru bagi pengguna. untuk menggunakannya untuk keperluan desain, spanduk, poster, khusus untuk jasa desain adobe telah menyediakan aplikasi yaitu adobe ilustrator, namun jarang sebagian pengguna masih menggunakan photoshop untuk berbagai keperluan.
Cara Membuat Teks Di Foto Dengan Photoshop
Apalagi saat ini penerapan ilmu desain tidak bisa dibedakan menjadi hal yang berbeda, misalnya saat kita mempromosikan produk, jasa dan hal lainnya kita membutuhkan ilustrasi kecil stroke art, teks atau kata-kata yang menarik minat agar pengunjung bisa membacanya. . Selain literasi media, sampul buku juga memuat subjek yang sama untuk menarik minat baca.
Cara Membuat Tulisan Lebih Satu Warna Dengan Photoshop + Video
Kembali ke apa itu tutorial menulis dua baris atau dua baris di Photoshop, jadi dua baris adalah surat yang terdiri dari dua atau lebih baris baris yang berkumpul di akhir cerita. Sentuhan efek ekstrim atau ekstrem ini baik dilakukan dan diterapkan pada berbagai jenis kebutuhan. Bagaimana caranya, simak tutorial di bawah ini untuk membuat double exposure di Photoshop (Duplikat).
Langkah pertama Seperti biasa, siapkan teks yang akan Anda susun dan beri warna, usahakan huruf tebal.
Kemudian tekan stroke untuk membuat baris pertama, atur ketebalan garis dengan ukuran (px) menjadi lebih besar dan ubah warnanya seperlunya.
Terakhir, ulangi langkah kelima seperti langkah ke 2 namun dengan memberi warna yang berbeda pada garis yang dibuat sebelumnya atau bisa juga mengikuti contoh pada tutorial ini. Langkah ini adalah efek lapisan ganda pada tepi teks.
Membuat Tulisan Typography Dengan Photoshop
Done Jika anda bertanya-tanya kenapa tutorial ini berbeda dengan photoshop yang anda miliki, jangan bingung, karena contoh ini masih menggunakan photoshop CS6. Untuk penggunaan dengan Photoshop terbaru, saya akan melakukannya di masa mendatang. Inilah cara memotong teks di photoshop, yaitu membuat teks atau menulis teks, bisa disesuaikan dengan mengatur kemiringan teks di photoshop sehingga Anda dapat membuat teks yang unik dan keren seperti emas listing emas.
Teks miring dapat dibuat dengan berbagai cara di Photoshop, yang dapat Anda gunakan, terutama saat membuat teks miring.
Dan langsung saja ke langkah-langkah cara membuat teks miring dibawah ini dan selanjutnya anda bisa memilih cara mudah membuat teks miring menggunakan photoshop.
3. Buat layer baru dengan menekan Ctrl + Shift + N atau pilih Layer > New > Layer.
Bagaimana Membuat Action Efek Teks 3d: Photoshop Dalam 60 Detik
5. Kemudian pilih Menu Windows > Pilih huruf. Akan muncul menu setting, lalu pilih Italic dan hasilnya berupa teks italic.
Cara menerjemahkan teks atau teks sesuai keinginan, Anda dapat melakukannya dengan menerjemahkan teks.
Cara kedua menyalin teks di photoshop adalah dengan mengubah teks dengan menekan Ctrl atau Common ⌘ pada MacBook di bawah ini.
3. Untuk memiringkan teks di Photoshop, pilih More > Options dari menu, lalu pilih Horizontal atau H -15 untuk membuatnya lebih kecil 15 derajat, seperti pada contoh di bawah ini.
Cara Membuat Teks Arab Di Adobe Photoshop
4. Jika ingin teks miring ke kiri, maka isikan kolom Horizontal (H) 15 untuk teks miring 15 derajat ke kiri, lalu cara miringkan teks ke kiri.
7. Jika ingin teks atau teksnya benar, tulis tanda – (menit) di depan angka pada kolom H pada opsi.
Cara melakukannya tanpa mengisi kolom H adalah dengan memindahkan penunjuk ke samping atau area teks dengan menahan Ctrl.
1. Gerakkan kursor ke pojok sambil menekan Ctrl (Windows) atau common ⌘ (Macbook) hingga pointer berubah seperti gambar di bawah ini.
Cara Mengganti Tepi Warna Tulisan Di Stroke Photoshop
3. Untuk memutar teks atau teks ke kanan, klik di pojok kanan atas sambil menekan Ctrl + Shift untuk mengubah ukuran teks atau teks agar pas atau tidak, lalu seret ke ‘kanan’.
4. Untuk memutar teks ke kiri, klik pointer di sudut kiri atas, lalu tekan Ctrl + Shift dan seret atau seret ke kiri.
6. Jika ingin tulisan miring di kanan atas, maka tekan Ctrl dan arahkan kursor di pojok kanan bawah lalu klik kiri dan drag ke atas atau lurus.
4. Tempatkan kursor di tengah bawah dan klik kiri dan tahan dan seret ke kiri. Hasilnya begini, teks diputar ke kanan.
Cara Membuat Efek Teks Glossy Dengan Photoshop
Jika Anda tidak mengubah orientasi dan teks, tekan Ctrl pada keyboard hingga penunjuk berubah menjadi miring.
Agar ukurannya sama atau rata, tekan Ctrl + Shift dan klik kiri dan tahan dan seret atau seret teks di sekitar area teks yang diinginkan.
Jika sudah yakin untuk mengatur font atau gradasi teks dengan benar saat menulis miring, jangan lupa klik Checklist atau Tanda Centang pada menu bar Options.
Cara menulis teks di photoshop mudah, bagus, dan anda bisa langsung mencoba membuat tulisan italic atau teks di photoshop. Cara Membuat Efek Teks Bayangan di Photoshop CS6 – Seperti yang Anda tahu, ini adalah artikel pertama saya tentang belajar desain Photoshop. Mungkin tidak ada apa-apanya dibandingkan dengan teks master Photoshop lainnya. Namun, dalam artikel ini, saya ingin berbagi dengan Anda gaya penulisan saya sendiri, tanpa kertas dan tempel.
Membuat Teks Keren Di Adobe Photoshop Cc
Teman-teman, saat kita mendesain di Photoshop, kita perlu memperindahnya dengan beberapa efek yang disediakan di Photoshop itu sendiri. Dan perasaan yang kucintai adalah sebuah bayangan, sebuah bayangan. Dengan efek bayangan ini, Anda dapat membuat gambar atau teks memiliki bayangan. Mungkin Anda bisa melihat contohnya seperti gambar di bawah ini.
Nah, buat kamu yang ingin segera melakukannya, kamu akan mengetahuinya setelah membaca artikel ini sampai selesai. Namun perlu anda ketahui bahwa kali ini saya menggunakan Photoshop CS6 32 bit untuk latihan. Sebenarnya, Photoshop CS3 atau CS4 hampir sama. Nah yang mau langsung bikin silahkan ikuti tutorial ini..
1. Langkah pertama ya kalian harus banget buka photoshop kalian. Tidak memiliki Photoshop di komputer Anda? Silahkan baca: Cara Install Photoshop di Komputer.
2. Setelah membuka photoshop, buat lembar kerja baru dengan menekan tombol CTRL+N pada keyboard komputer atau laptop anda. Untuk ukuran nol gan, bagi saya lebar 700 tinggi 500 piksel, lalu klik OK..
Cara Membuat Bayangan Teks Perspektif Di Photoshop
3. Di buku kerja yang terbuka, gunakan “Inline Format Tool”, atau tekan tombol “T”. Oke, lalu letakkan kursor Anda di lembar baru Anda dan ketik teks yang Anda inginkan. Untuk contoh ini, saya akan menggunakan kata komputer dan laptop
4. Ketika saya berhasil mengetik di komputer dan laptop, saya klik kanan pada teks dan pilih layer style. Lihat gambar di bawah ini.
6. Nah, ketika tombol OK tadi kamu klik, lihat sekarang, teks di photoshop sudah ada bayangannya. Hasilnya adalah sebagai berikut.
Harap tinjau terlebih dahulu. Bukankah seharusnya ada perbedaan? Ya, ya, sekarang saya menggunakan efek bayangan, tangan bayangan. Makanya lebih baik.. 🙂
Cara Membuat Tulisan Dobel Garis Pinggir Di Photoshop + Video
Nah, karena efek bayangan pada teks yang kita buat masih standar, kita bisa mengubahnya menjadi lebih cantik sesuai selera kita. Nah untuk itu kita masuk ke layer type lain dengan cara klik kanan pada teks komputer dan laptop, dan pilih layer type seperti di atas pada langkah 4.
Di kotak hitam, Anda dapat memilih warna yang ingin Anda gunakan untuk efek bayangan dan teks. Misalnya, jika Anda memilih warna merah, bayangan teks Anda akan berwarna merah seperti ini.
Opacity digunakan untuk memberikan kesan jelas dan lembut pada gambar Anda. Semakin tinggi persentase kosong, gambar teks Anda akan semakin jelas. Dan jika persentasenya dikurangi, maka gambar menjadi lebih akurat. Silahkan lihat perbedaannya di bawah ini..
Fungsi Angle pada Photoshop digunakan untuk mengoreksi posisi gambar suatu objek pada teks atau foto. Itu berarti mengatur apakah Anda ingin gambar terlihat ke bawah, kiri, kanan, atau atas. Anda dapat menyesuaikannya dengan memutar garis, roda, dan sudut. Lihat, jika saya memutar garis secara diagonal, bayangan di atas teks akan terlihat seperti ini.
Cara Mudah Membuat Typography Wajah Menggunakan Photoshop
> Jarak, untuk mengatur jarak antara teks dan gambarnya. Jika Anda mengalikan angka dengan jarak, jarak antara teks dan gambar akan lebih jauh. Lihat, misalnya berikut ini.
Untuk menambah atau mengurangi efek bayangan pada teks di Photoshop, Diffuse. Jika biaya perluasan meningkat, citra meningkat. Lihat, seperti gambar di bawah ini.
> Size, untuk mengatur ukuran gambar. Jika Anda memperkecil ukurannya, efek bayangan akan terlihat seperti teks biasa saja (tidak buram). Nah, begitulah jika ukurannya diperbesar.
CONTOUR digunakan untuk membuat efek bayangan yang berbeda. Silakan coba ini. Salah satu perasaan saya memilih jenis hasil ini.
Cara Meratakan Teks Di Dalam Photoshop: 15 Langkah (dengan Gambar)
Jadi, teman-teman, ini adalah hal terpenting yang harus dipelajari tentang membuat bayangan pada teks di Photoshop. Silahkan membangun diri kalian guys..
Itu saja untuk tutorial Photoshop yang berjudul: Cara Menerapkan Efek Teks Bayangan di Photoshop CS6 pada gambar ini, semoga bermanfaat. Silakan bagikan artikel ini, tapi jangan potong dan tempel untuk memposting lagi .. Wassalamulaikum .. Dalam tutorial ini, saya akan menunjukkan cara membuat garis besar teks di Photoshop dan





