
Cara Membuat Rumus Pada Microsoft Excel
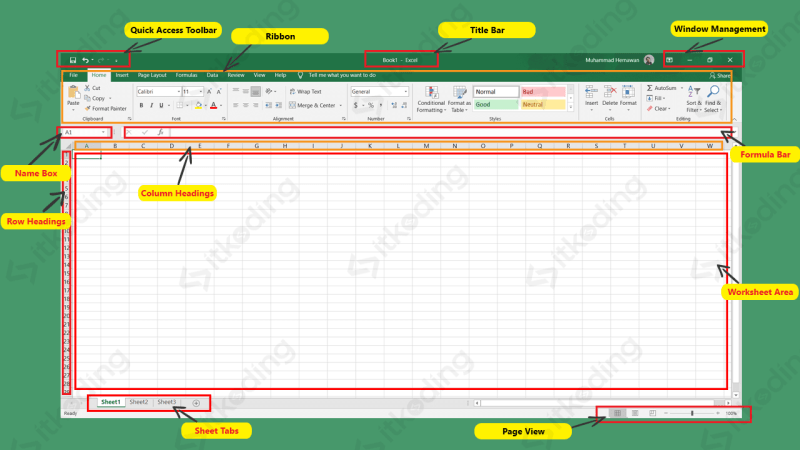
Cara Membuat Rumus Pada Microsoft Excel – Excel Microsoft 365 Excel untuk web Excel 2019 Excel 2016 Excel 2013 Excel 2010 Excel 2007 Selengkapnya…Lebih sedikit
Anda dapat memasukkan rumus sederhana untuk menjumlahkan, membagi, mengalikan, dan mengurangi dua atau lebih nilai numerik. Atau gunakan fitur JumlahOtomatis untuk membulatkan rentang nilai dengan cepat tanpa memasukkannya secara manual ke dalam rumus. Setelah membuat rumus, Anda dapat menyalinnya ke sel yang berdekatan tanpa harus membuat rumus yang sama berulang kali.
Cara Membuat Rumus Pada Microsoft Excel
Semua entri rumus dimulai dengan tanda sama dengan (=). Untuk rumus sederhana, cukup ketikkan tanda sama dengan diikuti dengan nilai numerik yang ingin dihitung dan operator matematika yang ingin digunakan, tanda plus (+) untuk penjumlahan, tanda minus (-) untuk pengurangan, tanda bintang (*) untuk perkalian, dan garis miring (/) untuk pembagian. Kemudian tekan ENTER dan Excel akan langsung menghitung dan menampilkan hasil rumusnya.
Cara Membuat Dokumen Baru Dan Menyimpannya Di Excel
Misalnya, jika Anda memasukkan =12.99+16.99 di sel C5 dan menekan ENTER, Excel akan menghitung hasilnya dan menampilkan nilai 29.98 di sel tersebut.
Rumus yang dimasukkan dalam sel tetap terlihat di bilah rumus dan terlihat setiap kali sel dipilih.
Penting. Meskipun ada fungsi Sum, tidak ada fungsi SOLVE. Sebagai gantinya, gunakan operator minus (-) dalam rumus; Misalnya, = 8-3 + 2-4 + 12. Sebagai alternatif, Anda dapat menggunakan tanda minus untuk mengonversi angka menjadi nilai negatif dalam fungsi SUM; Misalnya, rumus =SUM(12, 5, -3, 8, -4) menggunakan fungsi SUM untuk menjumlahkan 12, 5, mengurangi 3, menambahkan 8, dan mengurangi 4, dalam urutan tersebut.
Cara termudah untuk menambahkan rumus SUM ke lembar kerja adalah dengan menggunakan AutoSum. Pilih sel kosong tepat di atas atau di bawah rentang yang ingin Anda jumlahkan, dan pada tab Beranda atau Rumus di pita, klik Jumlah > JumlahOtomatis . JumlahOtomatis secara otomatis mendeteksi rentang untuk menjumlahkan dan membuat rumus untuk Anda. Ini juga berfungsi secara horizontal jika Anda memilih sel di sebelah kiri atau kanan rentang penjumlahan.
Cara Otomatis Membuat Tabel Dan Rumus Mengolah Nilai Pada Ms. Excel
Pada gambar di atas, Anda dapat melihat bahwa fungsi JumlahOtomatis secara otomatis mendeteksi sel B2:B5 sebagai rentang penjumlahan. Anda cukup menekan ENTER untuk konfirmasi. Jika Anda perlu menambahkan/mengecualikan lebih banyak sel, Anda dapat menahan Shift + Panah hingga pilihan berada di tempat yang Anda inginkan. Kemudian tekan Enter untuk menyelesaikan tugas.
Panduan Fungsi Intellisense: Sum(angka1,[angka2],…) Label mengambang di bawah fungsi adalah Panduan Intellisense. Mengklik jumlah atau nama fungsi akan mengubah hyperlink biru ke topik bantuan untuk fungsi tersebut. Mengklik elemen fungsi individu akan menyorot bagian yang diwakilinya dalam rumus. Dalam hal ini, hanya B2:B5 yang disorot karena hanya ada satu nomor referensi dalam rumus ini. Tag Intellisense muncul untuk setiap fungsi.
Setelah membuat formula, Anda dapat menyalinnya ke sel lain tanpa harus mengetikkan formula yang sama lagi. Anda dapat menyalin rumus atau menggunakan gagang isian
Misalnya, jika Anda menyalin rumus dari sel B6 ke sel C6, rumus di sel tersebut akan otomatis berubah untuk memperbarui referensi sel di kolom C.
Rumus Excel Lengkap
Saat menyalin rumus, pastikan referensi sel sudah benar. Referensi sel dapat berubah jika memiliki referensi relatif. Untuk informasi selengkapnya, lihat Menyalin dan menempelkan rumus ke sel atau lembar kerja lain.
Catatan. Halaman ini diterjemahkan secara otomatis dan mungkin mengandung kesalahan tata bahasa atau masalah akurasi. Tujuan kami adalah memberi Anda konten yang bermanfaat. Bisakah Anda memberi tahu kami jika informasi ini berguna bagi Anda? Berikut adalah artikel bahasa Inggris untuk referensi Anda. Rumus Microsoft Excel: Rumus SUM (kependekan dari jumlah) adalah rumus yang digunakan untuk menambahkan dua atau lebih nilai data dengan mudah. Biasanya rumus ini banyak digunakan oleh guru untuk mengidentifikasi siswa yang mendapat nilai tertinggi dibandingkan dengan siswa lainnya. Artinya, penjumlahan nilai tersebut akan dijadikan acuan untuk menentukan nama siswa yang memperoleh nilai terbanyak. Untuk lebih memahami hal tersebut, dibawah ini saya akan memberikan contoh perhitungan nilai siswa dengan menggunakan rumus SUM.
Nilai Bahasa Indonesia (BIN) dan IPA diminta untuk ditemukan pada tabel di bawah ini dari data nilai siswa. Langkah pertama adalah mengisi sel G4 yang merupakan sel penjumlahan nilai mahasiswa tingkat pertama, dengan referensi data dari D4 dan F4. Kemudian tahapannya berubah:
Rumus diatas digunakan untuk menghitung total nilai BIN dan IPS pada kolom D4 dan F4 saja. Jika Anda ingin menjumlahkan nilai semua kelas (BIN, MAT, IPA) Anda tidak perlu menulis rumusnya dengan urutan panjang =SUM(D4;E4;F4)
Cara Baru Menghilangkan Rumus Pada Microsoft Excel
Untuk menjumlahkan semua data dalam sel berurutan, Anda cukup menggunakan referensi sel pertama dan terakhir yang ingin Anda tambahkan dan ganti titik koma (;) dengan titik dua (:) di antaranya. Tanda titik dua mewakili kata “hingga”.
Pada data berikut, silahkan isi kolom “MILLINE”. Langkah pertama adalah mengisi sel G4, dimana nilai total seluruh kelas untuk mahasiswa tahun pertama menggunakan rumus SUM. Berikut langkah-langkahnya.
Jika Anda merasa terbantu dan bermanfaat, silakan bagikan artikel ini dengan teman-teman Anda dengan mengeklik tombol Google+, Twitter, atau Facebook di bawah. ⤵ Bisa dikatakan membuat dokumen baru (new document) di microsoft excel sangatlah mudah, biasanya sedikit membingungkan ketika pertama kali mengenal ms excel, apalagi jika berhubungan dengan rumus excel. Nah, sebelum Anda masuk ke yang lebih tinggi. Merupakan ide bagus untuk melatih dasar-dasarnya terlebih dahulu, seperti membuat dokumen kosong di Microsoft Excel, yang akan kita bahas dalam panduan ini.
Ikuti panduan ini untuk membuat dokumen baru di Microsoft Excel di semua versi MS Office 2007, 2010, 2013 dan 2016. Selain itu, tutorial berikut dilengkapi dengan gambar pendukung agar lebih mudah dipahami.
Cara Menggunakan Fungsi Mid() Di Excel
Nah, membuat sheet baru di Excel hanya membutuhkan beberapa langkah. Berikut adalah petunjuk yang dapat Anda ikuti untuk membuat file dokumen Excel baru.
2. Jika ya, pilih apakah Anda membuat dokumen baru dari halaman kosong (buku kerja kosong) atau berdasarkan tema Excel yang sudah ada.
Jika Anda ingin membuat file dokumen Excel kosong, klik tombol Blank Workbook. Untuk melihat contoh tampilan dokumen Excel berdasarkan tema dapat dilihat di bawah ini.
3. Setelah berhasil membuka lembar excel kosong, anda bisa mulai menulis apa saja dalam bentuk huruf dan angka, contohnya disini saya telah menuliskan beberapa kalimat.
Rumus T Excel Lengkap
Untuk pengaturan lebar kolom dan baris, kini Anda dapat mengaturnya dengan menempatkan kursor pada batas antar kolom untuk mengatur lebar kolom dan pada batas antar baris untuk mengatur tinggi baris dokumen.
Menyimpan File Dokumen di Microsoft Excel Setelah Anda berhasil membuat dokumen baru di Excel, sekarang saatnya menyimpan file dokumen Excel tersebut.
1. Pada lembar dokumen Microsoft Excel yang masih aktif, langsung buka tab File untuk membuka pengaturan tempat penyimpanan file dokumen.
2. Jika ya, Anda sekarang dapat mengklik tombol Save As dan kemudian pilih komputer atau komputer ini. Terakhir, tentukan lokasi tempat Anda ingin menyimpan file Excel setelah mengklik tombol Simpan.
Kumpulan Rumus Excel Lengkap Dengan Penjelasannya
Membuka File Dokumen di Microsoft Excel Anda telah berhasil menyimpan dokumen Excel Anda, sekarang saatnya membukanya kembali untuk diedit atau yang lainnya. Inilah cara Anda dapat mengedit file dokumen Microsoft Excel.
3. Kemudian anda bisa klik Open lalu Browse untuk menemukannya, terakhir ketika sudah ditemukan, klik file tersebut dan tekan Open untuk membuka dokumen Excel tersebut. Terakhir, Anda dapat langsung mengedit lembar kerja Excel Anda, seperti menambahkan atau menghapus bagian yang tidak diinginkan.
Selamat, sekarang Anda dapat dan berhasil menjalankan MS Excel mulai dari membuat dokumen baru hingga menyimpannya hingga membukanya kembali untuk mengedit dokumen Excel.
Telah berhasil kita bahas tutorial singkat cara membuat dokumen excel baru Cara menyimpan file dokumen excel sangat mudah apalagi jika menggunakan kombinasi tombol (Ctrl+S) lebih praktis. Baca juga: Cara Membuat Diagram Batang di Microsoft Excel Saat memasukkan data di MS Excel, kita bisa memasukkan berbagai jenis data. Bukan hanya teks atau angka, Microsoft Excel juga dapat mengenali tipe data yang lebih spesifik seperti tanggal, mata uang, waktu, dan lainnya. Hal ini tentunya memudahkan kita dalam mengolah data.
Mengurangi Angka Di Excel
Faktanya, tidak ada standar yang ditentukan untuk berapa banyak jenis data yang ada. Tergantung pengelompokannya. Ada yang mengatakan bahwa Excel memiliki tiga jenis tipe data jika dikelompokkan menjadi label data, nilai, dan rumus. Namun pada tutorial MS Excel kali ini, kami mengelompokkannya menjadi 7 tipe data berdasarkan fungsinya.
Jenis karakter apa pun dapat berupa huruf, teks, angka, atau string lain yang tidak digunakan untuk perhitungan aritmatika. Juga dikenal sebagai label.
Agar lebih mudah memahami semua tipe data di atas, mari kita bahas satu per satu. Beserta cara memasukkannya ke MS Excel tentunya.
Karakter atau teks adalah tipe data, juga biasa disebut tag atau string. Jenis data ini bisa berupa huruf, teks, angka dan semua karakter keyboard. Fitur utamanya adalah string tidak dapat digunakan untuk perhitungan aritmatika. Secara default, tipe data Teks diformat sebagai rata kiri di Excel.
Cara Membuat Huruf Pertama Besar Di Excel Dg & Tanpa Rumus
Untuk memasukkan teks yang dimulai dengan huruf biasa, cukup klik sel target. Ketik teks dan tekan Enter dan teks akan secara otomatis disejajarkan ke kiri. Hal ini menunjukkan bahwa data bertipe string.
Seperti yang sudah dijelaskan di atas, bukan hanya huruf a sampai z. Teks juga bisa berupa angka. Misalnya untuk memasukkan nomor telepon yang diawali dengan 0 (nol). Jika kita menulis nomor telepon
Rumus rumus microsoft excel, cara membuat rumus di microsoft excel, penggunaan rumus pada microsoft excel, cara rumus microsoft excel, pengertian rumus pada microsoft excel, cara menggunakan rumus pada microsoft excel, rumus penjumlahan pada microsoft excel, cara membuat rumus microsoft excel, rumus pada microsoft excel, fungsi rumus pada microsoft excel, cara menggunakan rumus if pada microsoft excel, cara menggunakan rumus microsoft excel





