
Cara Membuat File Lebih Kecil
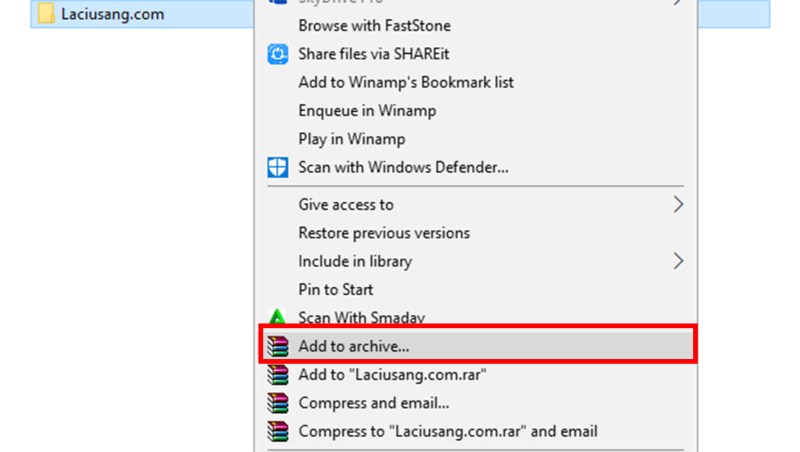
Cara Membuat File Lebih Kecil – Pernah merasa foto yang ingin diunggah ke media sosial terlalu besar? Atau Anda ingin koleksi foto dan gambar Anda tetap kecil sehingga tidak cepat memakan ruang penyimpanan? Jika Anda menjawab “Ya” untuk dua pertanyaan di atas, Anda berada di artikel yang tepat. Mengapa? Kali ini kita akan membahas cara mengubah ukuran foto dengan mudah di berbagai layanan. Kami juga akan berbicara tentang kompresi foto. Berkat kompresi foto ini, foto atau gambar bisa memiliki ukuran file yang lebih kecil, namun kualitasnya tidak berkurang. Tanpa basa-basi lagi, mari kita simak pembahasannya berikut ini. Cara mengecilkan resolusi foto Pembahasan pertama Bagaimana cara mengecilkan resolusi foto? Lihat metode berikut untuk menjawab pertanyaan ini. 1. Menggunakan aplikasi Foto Cara pertama untuk mengurangi resolusi foto adalah dengan menggunakan aplikasi penampil foto Windows 10 bernama Foto. Anda dapat mengikuti langkah-langkah di bawah ini. Temukan foto yang ingin Anda perkecil dan klik kanan. Pilih “Buka dengan” dan kemudian pilih “Foto.” Penampil foto berikut terbuka. Pilih tiga titik di pojok kanan atas. Pilih “Resize” Kemudian Anda bisa memilih “Best Profile Pictures and Thumbnail”. Opsi ini secara otomatis akan mengubah ukuran foto Anda dan yang harus Anda lakukan hanyalah menyimpannya. Jika Anda ingin menyesuaikan resolusi, Anda dapat memilih opsi “Specify custom dimensions”. Kemudian atur tinggi dan lebar atau tinggi dan lebar gambar Anda. Anda juga dapat menonaktifkan “Keep Aspect Ratio” untuk pengaturan resolusi yang lebih independen. Jangan lupa atur kualitas foto di bagian “Quality”. Setelah selesai, pilih “Simpan salinan yang diubah ukurannya” jika Anda juga memiliki foto beresolusi rendah. 2. Menggunakan aplikasi Paint Cara mengecilkan resolusi foto yang pertama adalah dengan menggunakan aplikasi Paint. Aplikasi ini tidak perlu diinstal karena biasanya sudah hadir di Windows 10, bahkan di versi Windows lama (7, 8, 8.1). Untuk memperkecil resolusi foto pada aplikasi warna, ikuti langkah berikut. Buka aplikasi Cat. Anda dapat mencari Paint dengan mencarinya di kotak pencarian Windows. Anda hanya perlu mencari gambar yang ingin dikecilkan tersimpan di folder Anda. Caranya klik “File” lalu pilih “Open”. Sebagai contoh saya membuka gambar dengan ukuran file 2 MP dan resolusi 5472 x 3648. Gambar ini merupakan gambar bebas hak cipta. Diambil dari Pexels. Jika tampilan gambar tidak terlihat setelah dibuka, gerakkan mouse dan alias ctrl minimize untuk memperkecil tampilan gambar. Setelah itu, jika ingin mengecilkan foto, pilih “Resize” di bagian atas. Periksa posisinya seperti yang ditunjukkan oleh panah merah. Pilih opsi “Piksel” daripada opsi “Persentase”. Masukkan jumlah piksel yang sesuai. Pada bagian horizontal, saya memilih angka 1200. Bagian vertikal akan secara otomatis mengatur angka sesuai ukuran. Hal yang sama berlaku saat menulis angka di bagian vertikal. Jika Anda ingin resolusi sesuai dengan keinginan Anda, angka horizontal dan vertikal tidak ingin cocok satu sama lain, jangan centang bagian “pertahankan rasio aspek”. Jika tidak dicentang, Anda dapat mengisi ukuran horizontal dan vertikal secara opsional. Setelah Anda memilih nomor yang benar, klik “OK”. Sebuah gambar untuk disesuaikan dengan resolusi akan ditampilkan. Yang harus Anda lakukan adalah memperbesar dengan menekan tombol “scroll mouse” dan “ctrl” secara bersamaan. Setelah itu, simpan gambar dengan memilih “Save As” lalu pilih format gambar. Saya sarankan memilih format populer seperti JPEG dan PNG. Setelah disimpan, periksa foto yang telah diedit dengan cara klik kanan file sebelumnya, lalu pilih “properties” dan pilih “details”. Anda dapat melihat pada gambar di atas bahwa resolusi foto telah dikurangi. 3. Menggunakan aplikasi Paint 3D Cara lain adalah dengan menggunakan aplikasi Paint 3D. Aplikasi ini juga tersedia secara default di Windows. Aplikasi ini mirip dengan program Paint standar, hanya saja sudah mendukung gambar 3D. Saya akan memberikan contoh pengurangan resolusi foto atau gambar dengan Paint 3D menggunakan foto Pexels. File yang ingin dikompres adalah file gambar dengan resolusi 6000 x 4000 piksel. Buka aplikasi Paint3D. Lebih mudah untuk membukanya dengan mengklik kanan pada file dan kemudian memilih “Open With.” Kemudian pilih “Paint 3D” Saat membuka Paint 3D, pilih opsi “Canvas”. Nanti akan muncul pilihan resolusi di sebelah kanan. Anda hanya perlu memasukkan ukuran resolusi yang ingin diubah. Jika Anda mengubah angka “lebar”, bagian “tinggi” akan menyesuaikan ukurannya. Misalnya, ketika saya memasukkan angka 1200 pada lebarnya, tingginya akan menjadi 800. Jika Anda ingin mengatur jumlah piksel sesuai keinginan, hapus centang pada kotak “rasio aspek kunci”. Misalnya, saya memasukkan lebar 1000 dan tinggi 750. Setelah itu pilih opsi “menu” di bagian atas. Kemudian pilih opsi “simpan sebagai” dan pilih bagian “gambar”. Anda kemudian dapat memilih jenis format gambar. Saya tetap menyarankan menyimpan gambar dalam format JPG. Anda kemudian dapat memeriksa gambar di bagian “properti” seperti yang dijelaskan sebelumnya. Contohnya seperti gambar berikut ini. Perhatikan bahwa resolusi gambar telah berubah. Ukuran file foto juga lebih kecil. 4. Menggunakan aplikasi lain (PC Windows) Ada cara lain untuk memperkecil resolusi foto menggunakan aplikasi lain. Saya menawarkan tiga aplikasi untuk mengurangi resolusi foto atau gambar di Windows. Berikut adalah aplikasi tersebut. A. Fotosizer Fotosizer adalah aplikasi yang sangat sederhana untuk memperkecil ukuran foto. Anda dapat mengikuti langkah-langkah di bawah ini. Pertama, unduh Fotosizer dari situs resminya. Kunjungi fotosizer.com untuk mengunduh. Kemudian instal Fotosizer di komputer Anda. Selanjutnya, buka Fotosizer dan Anda perlu mengonfigurasi beberapa hal. Contohnya adalah mengubah ukuran dari “%” menjadi “px” atau piksel. Jika Anda ingin menyesuaikan resolusi sesuka Anda, Anda dapat memilih opsi “regangkan”, tetapi ini akan membuat gambar tidak seimbang antara sisi panjang dan lebar. Lebih baik pilih opsi “Pas” dan masukkan lebar 1200 dan tinggi 900. Ingatlah bahwa jika Anda memilih opsi “Sesuai”, Fotosizer akan menyesuaikan ke ukuran yang tidak lebih rendah dari angka yang Anda masukkan. Oleh karena itu, hasil konversi gambar tidak selalu mencapai resolusi yang diharapkan. Anda perlu mencentang bagian “Jangan perbesar jika lebih kecil” agar ukuran foto tidak bertambah jika resolusinya lebih rendah. Sedangkan bagian “Balik lebar dan tinggi berdasarkan orientasi” tetap kosong. Selain itu, Anda perlu menyetel “Pengaturan Lainnya” untuk menyetel resolusi. Anda dapat menyesuaikan kualitas foto dengan memasukkan angka yang lebih tinggi. Namun, Anda juga dapat mengaturnya sesuka Anda, seperti yang saya lakukan. Anda dapat menggunakan pengaturan seperti saya. Anda dapat melewati pengaturan lainnya. Anda dapat langsung membuka “Pengaturan Target”. Di bagian ini, Anda dapat mengatur lokasi atau folder hasil konversi. Anda juga dapat mengatur format gambar yang dikonversi. Pilih format JPEG saja dan pilih “sama seperti aslinya” di bagian nama file. Anda juga dapat memilih opsi “Salin”. Gratis. Kemudian pilih gambar yang ingin dikurangi resolusinya. Anda dapat mengklik bagian yang ditunjukkan pada gambar di bawah atau menyeret gambar ke bagian yang ditunjukkan oleh panah merah. Anda bahkan dapat mengambil banyak gambar sekaligus dengan memilih “tambahkan folder” untuk mengonversi atau memilih banyak gambar dalam satu folder. Kemudian, saat gambar muncul di aplikasi, pilih opsi “Mulai”. Aplikasi kemudian akan mengonversi gambar. Jika sudah selesai maka akan ditampilkan seperti gambar berikut. Anda dapat menutupnya dengan memilih “Tutup” atau “buka folder tujuan” untuk membuka gambar yang dikonversi. Anda juga akan mendapatkan gambar beresolusi lebih rendah. Perhatikan contoh gambar yang dikonversi menggunakan Size Fotosizer. Gambar di atas menunjukkan ukuran file hanya 453 KB. Ini jauh dari 21MB dari gambar aslinya. B. Photoscape Photoscape adalah aplikasi edit foto ringan, gratis dan ringan untuk PC. mudah digunakan Aplikasi ini cukup user friendly dan memiliki ukuran file yang kecil. Anda dapat menggunakan Photoscape untuk memperkecil ukuran foto dengan mengikuti langkah-langkah di bawah ini. Tetapi sebelum Anda mengikuti langkah-langkahnya, unduh aplikasi ini dari Photoscape.org. Setelah anda mendownload Photoscape, pasang atau instal Photoscape di komputer anda. Cukup pilih “Berikutnya” selama instalasi. Setelah instalasi, buka Photoscape. Saat Anda membuka Photoscape, ada banyak menu. Anda dapat memilih opsi “Editor”. Di menu ini, Anda bisa langsung mencari foto yang ingin diedit, karena Photoscape menawarkan penjelajah di sisi kiri. Seret foto dari penjelajah ke bagian pengeditan. Anda akan melihat informasi tentang file yang diedit, seperti nama file, resolusi, dan ukuran file. Jika Anda ingin mengurangi resolusi foto, Anda dapat memilih panah bawah di sebelah opsi “Resize”. Kemudian pilih jumlah pengurangan resolusi yang diinginkan. Misalnya, saya mengatur ukurannya menjadi 900 piksel (piksel). Resolusi gambar akan berkurang. Informasi tentang resolusi baru juga ditampilkan di bagian bawah gambar. Anda kemudian dapat memilih opsi “Simpan” di sudut kanan bawah. Anda dapat menyimpan foto di folder yang diinginkan. Anda juga dapat mengatur kualitas foto JPG. Pilih kualitas maksimum dengan menggesek ke kanan. Anda juga dapat memilih opsi “Ubah ukuran” untuk menyesuaikan jumlah piksel secara langsung. Seperti biasa, jika Anda mengubah angka di bagian lebar, otomatis angka di bagian tinggi juga berubah. Jika Anda ingin mengatur ukuran resolusi sesuai keinginan Anda, hapus centang pada kotak ini seperti yang ditunjukkan pada gambar. Setelah itu klik “OK”, nanti Photoscape akan langsung menampilkan gambar sesuai resolusi yang diinginkan. Kemudian simpan gambar tersebut. 5. Menggunakan Aplikasi Android Cara ini adalah cara memperkecil foto menggunakan aplikasi Android. Ada banyak aplikasi pengubah ukuran foto yang dapat dipilih karena aplikasi tersebut tersedia secara luas. Agar tidak bingung, Anda bisa membaca artikel tentang rekomendasi aplikasi untuk memperkecil ukuran foto. Baca juga: Jalur





