
Cara Membuat Background Ppt Menarik
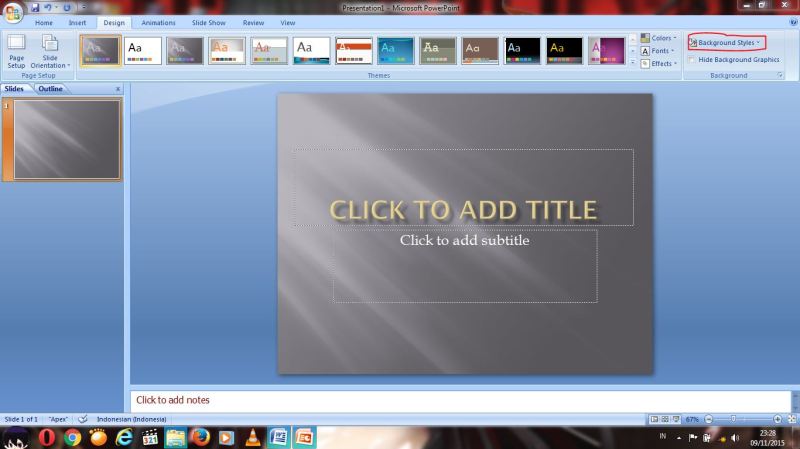
Cara Membuat Background Ppt Menarik – Adalah program komputer yang dikembangkan oleh Microsoft untuk keperluan presentasi. Tombol power sering digunakan untuk presentasi dari bisnis hingga pendidikan. Nah, dengan menggunakan aplikasi ini, presenter hanya perlu menyimpan poin-poin penting untuk disampaikan kepada audiens. Slide presentasi harus ditempatkan dengan baik agar isi konten sampai ke audiens.
Warnanya putih, jangan tersinggung, tapi terlihat menyenangkan dan menarik untuk dilihat. Anda juga harus memperhatikan audiens, dengan siapa Anda berbicara, sehingga Anda dapat mengatur latar belakang seperti itu.
Cara Membuat Background Ppt Menarik
Oleh karena itu, penting bagi presenter untuk mengetahui cara mengubah latar belakang PowerPoint. Bagi anda yang belum mengetahui cara mengganti background pada slide presentasi. Mari simak penjelasan cara mengubah background powerpoint di bawah ini.
Template Ppt Lucu Gratis Dari Labkom99 Cocok Untuk Anak Sd
3. Pilih dari file dan pilih gambar yang ingin dijadikan wallpaper. Anda dapat mengunduh wallpaper apa pun yang Anda inginkan di Google.
Sebelum masuk ke langkah background editing, alangkah baiknya jika Anda memulai slide presentasi untuk memastikan warna background sudah masuk.
2. Jika menurut Anda informasi tersebut tidak benar, jangan khawatir! Karena ada cara lain untuk mengganti background agar terlihat lebih bagus di mata penonton.
3. Klik kanan salah satu slide, akan muncul menu pop-up seperti gambar di bawah ini. Kemudian pilih Format Latar Belakang.
Cara Menciptakan File Presentasi Di Power Point Yang Menarik
4. Setelah itu, muncul beberapa pilihan menu untuk mengganti background. Ada empat jenis latar belakang yang dapat Anda atur, yaitu
Ini adalah penjelasan tentang cara mengubah berbagai bidang PowerPoint. Semoga bermanfaat dan dapat dengan mudah diterapkan pada slide presentasi. Jangan membuat background terlalu terang karena dapat mengalihkan perhatian penonton.
Jika Anda menggunakan gambar latar belakang, coba cocokkan gambar tersebut dengan presentasi Anda sehingga mencapai level presentasi untuk audiens. Tujuan penggunaan tembok ini bukan salah satunya. Terima kasih dan coba tutorial di atas!
Unduh berbagai aplikasi baru secara gratis, dari aplikasi untuk Windows, Android, driver, dan sistem operasi: Apakah Anda ingin membuat latar belakang PowerPoint dalam format JPEG atau PNG?
Aplikasi Presentasi Alternatif Selain Powerpoint Yang Mudah Digunakan
Pertanyaan selanjutnya bagaimana jika kita tidak bisa menggunakan aplikasi desain seperti Corel Draw, Photoshop dll? Bagaimana kita bisa melakukan itu?
Untuk menjawab pertanyaan diatas, kita bisa melakukannya langsung dengan menggunakan tombol power. Namun, hasilnya pasti tidak sebagus yang kami lakukan menggunakan aplikasi khusus untuk desain grafis.
Kali ini saya akan membagikan tutorial cara membuat wallpaper foto sendiri menggunakan Power Meter. Namun gambar yang kita buat hanya dalam format PNG karena jika kita membuatnya langsung dari PowerPoint dan menyimpannya dalam format JPEG, hasilnya akan terlihat sedikit pecah. Format terbaik menurut pengalaman saya adalah dalam format PNG.
Pertama silahkan buka aplikasi power point, kemudian kita akan mulai mengubah data power, silahkan klik kanan – background format
How To Make A Photo Transparent In Powerpoint Quickly
Selanjutnya kita akan menambahkan kota ke tampilan daya menggunakan bentuk. Caranya : Klik Insert – Shape – Pilih Picture Box.
Perkirakan bentuk seperti yang ditunjukkan oleh panah di bawah ini. Kemudian gambar garis luarnya: Klik Format – Bentuk Garis Besar – Garis Tanpa Isi
Selanjutnya, kita akan mengatur bayangan halaman: Klik Format – Efek Bentuk – Bayangan – Pilih seperti yang ditunjukkan pada gambar di bawah ini.
Lihat gambar diatas, dengan mengganti marker kuning seperti yang ditunjukkan oleh pointer, sesuaikan sehingga bentuknya menjadi seperti ini.
Cara Mengganti Background Powerpoint Dengan Gambar
Sekarang kita akan mengatur ketebalan garis. Klik Format – Ukuran Halaman – Berat – Pilih 3 pt. Lihat gambar di bawah ini.
Blokir dua gambar seperti yang ditunjukkan oleh panah pada gambar di bawah ini. Kemudian, klik Format – Grup – Pilih Grup.
Selanjutnya kita akan menambahkan credit edit pada background yang kita buat. Klik Sisipkan – Kotak Teks – Kotak Teks Horizontal
Sekarang kita akan menambahkan beberapa aksesori ke dinding yang sudah jadi. Silakan buat kotak menggunakan bentuk. Selanjutnya, buat lingkaran kecil menggunakan bentuk yang mirip dengan gambar di bawah ini. Ubah warna menjadi kuning dan hapus tema. Hasilnya muncul sebagai berikut!
Exclusive Powerpoint Template Sudah Jadi Dan Siap Pakai
Selanjutnya kita akan mengatur setting untuk lingkaran kuning kecil diatas, atur caranya klik Format – Shape Effects – Setting – Set 5 dan hasilnya akan seperti yang ditunjukkan oleh tanda panah pada gambar dibawah ini.
Langkah selanjutnya adalah menyimpan desain yang kita buat dalam format JPEG atau PNG. Namun kali ini saya akan menyimpannya dalam format PNG, yang saya jelaskan sebelumnya bahwa gambar yang ditemukan dalam format PNG akan lebih baik daripada format JPEG. Silakan coba dan bandingkan nanti, menyimpan format JPEG akan menghasilkan lebih buruk daripada format PNG.
Kemudian tunjukkan di mana Anda akan menyimpan file tersebut, beri nama file tersebut dan atur formatnya ke PNG dan klik Save.
Ok, wallpaper kita masih selesai. Anda telah berhasil membuat gambar asli Anda dalam format PNG menggunakan PowerPoint.
Cara Membuat Presentasi Powerpoint (ppt) Di Canva
Sekarang, saatnya mencoba menerapkan gambar latar belakang ke slide presentasi kita. Silakan buat slide baru (Ctrl + N). Setelah mengklik kanan – pilih Sistem Sebelumnya.
Temukan folder tempat Anda menyimpan file gambar yang dibuat sebelumnya, lalu pilih gambar akhir, klik Sisipkan.
Kesehatan! Dan sekarang Anda telah berhasil membuat gambar asli Anda dan menggunakannya dalam tayangan slide Anda. Hasilnya akan terlihat seperti di bawah ini.
Perhatikan bahwa desain pada slide presentasi Anda tidak akan diubah saat Anda menggunakan tutorial ini. Jika seseorang mencoba mengubah tampilan presentasi Anda, mereka secara otomatis harus mengubah seluruh tata letak presentasi Anda.
Cara Cepat Membuat Presentasi Powerpoint Dengan Powerpoint Designer
Bagaimana? Mudah kan? Demikian tutorial cara membuat wallpaper dalam format JPEG/PGN menggunakan PowerPoint, semoga bermanfaat. Sekarang saatnya Anda mengembangkan ide kreatif Anda untuk membuat slide presentasi Anda sendiri yang menarik dan interaktif. Selamat bekerja dan berkarya…
Jika masih bingung silahkan bertanya pada kolom komentar di bawah. Video tutorial ini juga bisa kalian tonton di channel YouTube Kelas Kak Dirman atau klik disini untuk langsung ke video tutorialnya. Jangan lupa tinggalkan komentar untuk memberikan informasi pada kolom komentar di bawah… Inilah jawaban terbaik dari pertanyaan tersebut. Alat di Photoshop yang berguna untuk menutupi bagian gambar… dengan pembahasan dan penjelasan lengkap.
Berikut ini adalah jawaban terbaik untuk pertanyaan, Tempatkan di kotak alat untuk menyalin bagian gambar… dengan pembahasan dan penjelasan mendetail.
Ini adalah jawaban terbaik untuk pertanyaan itu. Di Photoshop, buat salinan kecil dari gambar proyek dengan menyesuaikan ukuran gambar di lembar kerja/kanvas… dengan pembahasan dan penjelasan yang mendetail.
Cara Membuat Power Point Yang Menarik
Berikut ini adalah jawaban yang paling tepat untuk pertanyaan tersebut, berikut adalah fungsi photoshop yang sama, kecuali… pembahasan dan penjelasannya lengkap.
Cara Memperkecil Ukuran File PDF – Portable Document Format atau PDF sering digunakan untuk menyimpan dan berbagi dokumen…
Jawaban berikut paling cocok untuk pertanyaan teks yang berhubungan dengan kemudahan membaca teks, yaitu… dengan pembahasan dan penjelasan yang menyeluruh.
Jawaban berikut ini paling relevan dengan pertanyaan, jenis tulisan tangan yang dibuat dengan pena tajam, kuas atau pensil dan biasanya ditekuk ke kanan … dengan pembahasan dan penjelasan lengkap.
Cara Membuat Powerpoint Presentasi Menarik Menjadi Sangat Mudah Dengan Dukungan Website Online Ini
Jawaban berikut ini paling sesuai terkait dengan pertanyaan, Tata letak terang dan gelap adalah fungsi dari… dengan pembahasan dan penjelasan terperinci.
Berikut jawaban terbaik dari pertanyaan software yang berfungsi untuk mengekstrak file iso… lengkap dengan pembahasan dan penjelasannya.
Jawaban berikut paling relevan dengan pertanyaan Bagaimana mengedit teks menggunakan… dengan pembahasan dan penjelasan lengkap. Pembangkit listrik memainkan peran penting karena berbagai alasan. Nah, peran penting dari PPT ini adalah membuat Anda sangat pintar dalam menyusunnya.
Ada satu hal yang perlu diperhatikan tentang dinding. Jadi, pelajari cara mengubah latar belakang PowerPoint di bawah ini.
Cara Mengganti Background Powerpoint (ppt) Dengan Mudah Dan Cepat
Hal pertama yang akan kita bahas adalah bagaimana mengubah background PowerPoint di setiap slide. Mengubah latar belakang dengan cara ini memungkinkan Anda membuat desain di tampilan apa pun pilihan Anda. Untuk mengetahuinya, simak saja percakapan di bawah ini.
Langkah pertama adalah pergi ke halaman desain. Kemudian, pilih Format Latar Belakang untuk membuka properti lengkap dengan pengaturan latar belakang untuk slide PPT yang ingin Anda ubah.
Setelah Anda menginstal wallpaper, masukkan gambar atau isi teks. Berikut adalah gambar tersemat yang dapat memandu Anda dalam memilih file tersebut. Kemudian, unggah file foto atau gambar Anda. Kemudian klik Tambah untuk menambahkan ke folder.
Nah, setelah Anda melakukan langkah kedua, Anda selesai membuat background untuk PPT. Namun, untuk memisahkannya dari slide berikutnya, lakukan langkah yang sama dengan gambar yang berbeda pada slide berikutnya.
Download Template Powerpoint Gratis Keren Dan Menarik Serta Mudah Diedit
Setelah mengetahui cara mengubah latar belakang PowerPoint pada setiap slide, Anda perlu mengetahui cara membuat semua slide sekaligus. apa yang Anda tahu Berikut langkah-langkahnya.
Langkah pertama yang perlu Anda lakukan adalah klik kanan dan pilih Background. Ada beberapa opsi di dalamnya dan pilih gambar atau isi teks.
Selanjutnya, Anda akan diminta mengunggah foto. Pilih File untuk menemukan folder tempat gambar yang ingin Anda gunakan berada. Sekarang, seperti pada metode sebelumnya, cukup klik sisipkan untuk meletakkan PPT di latar belakang.
Karena wallpaper yang Anda pilih terpasang di semua slide, maka pilih saja tombol Terapkan Semua. Dengan cara ini, secara otomatis semua slide akan memiliki background yang sama dengan yang Anda buat.
Download Template Ppt Gratis Tanpa Ribet, Ini Link Dan Caranya
Metode di atas juga berfungsi saat Anda ingin mengganti dinding dengan isian padat. Artinya, tetap di dalam





