
Cara Edit Foto Agar Lebih Cerah Di Photoshop
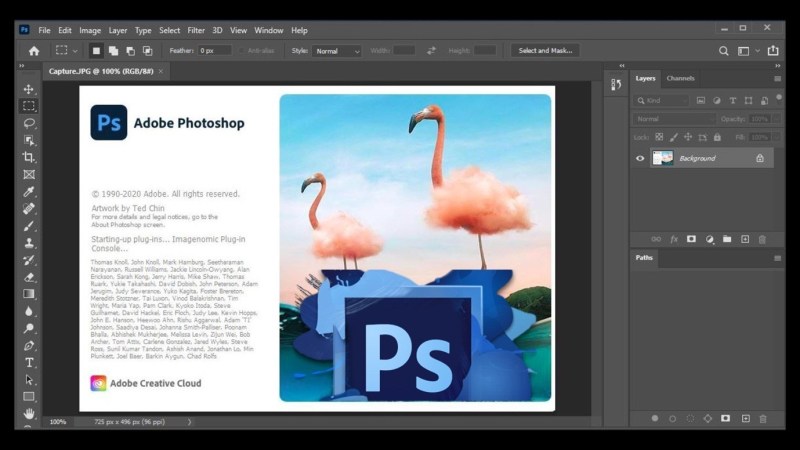
Cara Edit Foto Agar Lebih Cerah Di Photoshop – Editing Foto di Photoshop | Salam untuk semua saudaraku. Dalam tutorial photoshop kali ini, kita akan belajar cara mengedit foto pantai agar terlihat lebih baik. Jika berbicara tentang masalah pantai, Anda mungkin pernah ke pantai berkali-kali. Jika sudah berada di pantai, tidak ada gunanya untuk tidak berfoto, bukan? Jika menggunakan kamera HD, hasilnya akan lebih jernih.
Memotret dengan latar belakang pantai memang menjadi salah satu fitur fotografi yang menarik. Tapi apakah Anda pernah mengambil gambar menggunakan kamera smartphone? Terkadang kita puas saat melihat hasilnya. jika ditata seperti ini, akan lebih hidup lagi. Nah untuk tutorial kali ini saya ingin membuat foto pantai teman saya dengan smartphone agar lebih menarik seperti hasil kamera digital.
Cara Edit Foto Agar Lebih Cerah Di Photoshop
Foto di kiri atas adalah kamera 8 megapiksel yang saya ambil dengan smartphone saya. Sampai saat itu saya puas. tetapi ketika saya mencoba mengedit foto saya di Photoshop, ternyata warnanya bisa lebih cerah lagi. Plus, jika Anda ingin menambahkan beberapa efek lain, itu juga akan menyenangkan. Jika Anda tertarik, silakan ikuti langkah-langkah di bawah ini.
Fitur Baru! Adobe Photoshop Dan Illustrator 2022 Berbasis Web Bisa Diakses Dari Web Browser
Buka gambar Anda di Photoshop. Di sini saya menggunakan foto sepupu saya ketika saya berada di Pulau Hoga Wakatobi. Menurut saya foto ini memiliki perbedaan warna yaitu warna orange yang terlalu tinggi akibat sinar matahari, sehingga foto pantai memiliki rona kekuningan. mumpung langit masih cerah.
Untuk ini saya akan menggunakan Color Balance. Buka panel lapisan – klik ikon penyesuaian di bagian bawah dan pilih keseimbangan warna. Dalam pengaturan Anda akan mendapatkan 3 opsi untuk Suara.
Yang pertama adalah Midtones – lihat pengaturannya di gambar. Di area kuning, saya seret ke biru, dan intensitas warna kuning pada gambar berubah menjadi biru. Jadi efeknya berubah. tapi warna lain saya sesuaikan dengan selera saya.
Shade kedua – shade digunakan untuk mendapatkan intensitas gelap dari warna gambar. atur seperti di bawah ini. Jika itu adalah foto teman lain, mainkan otak warna Anda dan temukan sensasi warna yang lebih menarik.
Mencerahkan Warna Langit Dengan Photo Filter Di Photoshop
Foto sekarang lebih stabil/tajam dan efek jingga pada foto pantai hilang. Foto ini memberi kesan bahwa foto ini diambil pada siang hari.
Kami sekarang melanjutkan dengan hasil di atas. Disini saya ingin membuat efek foto di pantai pada sore hari. Jadi warna yang lebih terang yang Anda dapatkan adalah sinar matahari oranye.
Klik pada ikon panel Lapisan Penyesuaian – Pilih Filter Foto. Pada pengaturan terdapat Color yang menentukan warna mana yang akan digunakan sebagai filter pada gambar. Karena kita ingin efek foto sore sepia, kita pilih orange. kemudian atur densitas menjadi 100%.
Ini sering digunakan untuk efek ini. tapi semua orang tidak pernah bosan mengalami foto hitam putih. Fitur gambar hitam putih adalah standar untuk semua kontras warna.
Cara Warnai Objek Di Foto Hitam Putih Dengan Software Adobe Photoshop
Jika Anda ingin menggunakan efek ini, lanjutkan lagi. pergi ke ikon reset – pilih hitam dan putih.
Biarkan preset sebagai “Default”. lalu coba mengotak-atik setting sobat. sampai Anda menemukan pengaturan yang tepat untuk gambar Anda.
Berikut adalah hasil gambar saya dengan setting diatas. Sekarang, apakah foto diambil pada siang atau malam hari tidak dapat diprediksi.
Nah, dengan bantuan 3 efek foto pantai yang dieksplorasi di atas, saya rasa Anda bisa membuat foto pantai Anda menjadi lebih indah dan menyenangkan orang lain. Yang utama adalah menyeimbangkan komposisi warna yang ada.
Cara Mudah Memperjelas Dan Mencerahkan Photo Dengan Photoshop
Semoga tutorial edit foto pantai menggunakan photoshop kali ini bisa memberikan pengetahuan baru. Maaf, belajar photoshop sampai mahir. Dan terima kasih kepada SAFRI ST – Assalamualaikum.
Anda jago desain grafis? Banyak orang yang mencari jasa desain grafis gratis dari kami, jasa desain grafis atau keahlian lainnya, daftar sekarang juga (klik) di Freelancer Desain Grafis agar bisa booking banyak jasa desain grafis seketika. Kami menunggu Anda memasang iklan jasa desain grafis.
Kontes desain grafis, jasa desain grafis, jasa desain logo, jasa edit foto, jasa edit foto, pekerjaan desain grafis freelance, pekerjaan desain grafis freelance Menyesuaikan kontras warna suatu gambar merupakan salah satu hal penting untuk meningkatkan kualitas gambar. Salah satu program yang dapat digunakan untuk memperingan gambar adalah Photoshop.
Pertama, Anda dapat menggunakan alat Shadow/Lighten. Seperti namanya, dengan fungsi ini, Anda dapat mencerahkan warna gambar dengan menyesuaikan nilai bayangan dan kecerahan.
Edit Foto Dengan Adobe Lightroom, Inilah Tips Dan Cara Menggunakannya
Alat ini cocok digunakan pada rambut. Tetapi pertama-tama Anda harus memilih. Lihat cara memilih rambut di Photoshop.
Cara selanjutnya adalah dengan menggunakan alat Brightness / Contrast. Seperti namanya, di alat ini Anda dapat mengatur kontras gambar untuk meningkatkan kecerahan.
Di Photoshop, ada alat Lightness yang digunakan untuk mengatur kecerahan foto. Alat ini terletak di pengaturan Hue / Saturations. Oleh karena itu, Anda dapat meningkatkan kecerahan gambar, sekaligus menyesuaikan saturasi warna.
Alat ini sama dengan yang sebelumnya untuk mencerahkan gambar. Hanya saja kita mengkonfigurasinya melalui grafik. Sehingga hasilnya bisa disesuaikan dengan keinginan. Itu termasuk:
Rekomendasi Aplikasi Edit Foto Terbaik
Secara umum, panduan di atas dimaksudkan untuk mencerahkan warna di seluruh gambar. Namun selain itu, di Photoshop, Anda dapat mencerahkan warna area tertentu.
Ini adalah teknik yang dapat Anda gunakan untuk membuat cahaya di Photoshop. Mulailah dengan menyalakan seluruh gambar atau bagian tertentu darinya.
Saat mendesain, disarankan untuk melakukan penyesuaian pencahayaan ini setelah desain selesai. Misalnya, jika Anda memotong gambar di Photoshop, pastikan pemotongan selesai terlebih dahulu.
Latar belakang adalah salah satu hal penting untuk mengambil foto paspor. Untuk mendapatkan foto paspor…
Mengedit Gambar Kekuningan Menjadi Cerah Di Photoshop
Saat merekam video, terutama saat menggunakan ponsel, tidak jarang hasil rekaman videonya goyang dan goyang. Hal ini…
Jika Anda ingin membuat foto paspor sendiri, tentunya Anda perlu mengetahui warna background yang akan digunakan. Nah… Pemutihan kulit adalah tampilan yang cocok untuk orang Asia, khususnya orang Indonesia, dimana kulit putih dan bersih adalah hal utama yang membuat seseorang terlihat tampan dan cantik.
Tetapi prosesnya cukup lama dan menghabiskan banyak uang tetapi cara mudah untuk membuat tubuh Anda terlihat bersinar dengan kulit putih dan cara menggunakan photoshop.
Meski hanya tersedia dalam bentuk foto, setidaknya kami merasa lebih aman, banyak aplikasi smartphone yang juga menawarkannya, namun keterbatasan alat yang disediakan membuat foto terlihat kurang optimal dan tidak realistis.
Penjelasan Detail Tentang Adobe Photoshop
Dalam tutorial ini, saya akan menunjukkan cara mengubah kulit gelap menjadi putih terang menggunakan Photoshop.
Harap diperhatikan: Tutorial yang saya berikan hanya dapat dibuat dengan Photoshop CS6 atau lebih tinggi, karena tutorial menggunakan Camera Raw.
Jika Camera Raw dinonaktifkan untuk ekstensi JPEG, Anda harus mengaktifkannya terlebih dahulu. Klik Edit > Preferences > Camera Raw untuk mengubah pengaturan judul JPEG dan TIFF.
Anda kemudian dapat memasukkan foto yang ingin Anda edit ke dalam ruang kerja Photoshop dengan mengklik File > Open > Select Photo > Open, atau Anda dapat melakukan hal yang sama dengan menekan Ctrl + O, dan jika demikian, foto akan muncul di panel Camera Raw . pada gambar di bawah ini.
Cara Membuat Efek Threshold Di Photoshop
Jika gambar sudah ada di panel Camera Raw, hal pertama yang perlu Anda lakukan adalah mengatur tingkat kecerahan, atur seperti gambar di bawah ini, dan tentunya sesuaikan dengan kontras pada gambar Anda.
Selanjutnya, Anda klik pada panel HSL/Grayscale, atur ke menu Saturation and Luminance saja, dan sesuaikan seperti yang ditunjukkan pada gambar di bawah ini.
Catatan: Kulit manusia terdiri dari 3 komponen warna: merah, jingga, dan kuning, jadi tempatkan saja di area warna tersebut.
Jika ada area yang terlalu terang atau terlalu terang setelah penyesuaian, Anda dapat menyesuaikan Eksposur, Sorotan, Putih dengan mengklik Panel utama lagi, jika demikian, klik tombol Ok dan Anda dapat melihat perbedaannya pada gambar. di bawah untuk saat ini.
Cara Merubah Kualitas Save Gambar Dan Foto Di Photoshop
Warna yang dihasilkan terlihat sangat pucat, jadi untuk menghidupkan warna kulit, klik Penyesuaian Lapisan > Warna Kustom dan atur merah, kuning, putih, netral, dan hitam. Lihat gambar di bawah ini.
Jika Anda mengikuti petunjuk di atas dengan benar, warna kulit Anda akan terlihat seperti gambar di bawah ini.
Oke Foger cukup tutorialnya, jika ada yang kurang jelas di luar tutorial diatas, silahkan tinggalkan pendapat kalian di kolom komentar, dan ikuti aktivitas media sosial saya. Mencerahkan Wajah Menggunakan Photoshop – Selamat Datang di Tutorial Photoshop Cara Mencerahkan Wajah Photoshop adalah salah satu alat yang dapat Anda gunakan untuk mencerahkan wajah. Dalam tutorial ini, Anda akan belajar cara menerangi wajah Anda menggunakan Photoshop. Anda akan mempelajari cara menyesuaikan kontras dan warna, menggunakan alat Kuas dan Masker Lapisan, dan cara mencerahkan area wajah tertentu. Setelah menyelesaikan tutorial ini, Anda akan dapat mencerahkan wajah Anda dengan Photoshop dengan lebih mudah dan cepat. Saya harap Anda menikmati tutorial ini dan berharap Anda memiliki wajah yang lebih cerah dan cantik sesudahnya. Semoga beruntung!
Pertama, buka file gambar yang ingin Anda edit di Photoshop. Jika Anda belum memiliki file yang ingin diedit, Anda dapat mengunduhnya secara gratis dari berbagai sumber.
Aplikasi Edit Foto Terbaik 2021 (android & Ios)
Setelah membuka file, pilih menu “Layer” dan pilih “Layer”. Ini akan membuat salinan dari layer asli.
Kemudian pilih menu “Pengaturan” dan pilih “Kecerahan/Ketajaman”. Di sini Anda dapat meningkatkan kecerahan dan kontras untuk mencerahkan wajah Anda.
Kemudian pilih menu “Pengaturan” dan pilih “Penyesuaian Gambar”. Di sini Anda dapat menyesuaikan beberapa parameter seperti rona, kontras, dan saturasi untuk mencerahkan wajah Anda.
Terakhir, gunakan filter pemutih
Pengertian Adobe Photoshop: Fungsi, Sejarah, Kelebihan & Kekurangan
Agar wajah lebih cerah, edit foto agar cerah, cara edit video agar lebih cerah, edit foto lebih cerah, cara edit foto di photoshop agar cerah, cara edit foto agar lebih jernih di photoshop, edit foto agar lebih cerah, cara membuat muka lebih cerah, edit foto agar wajah lebih cerah, cara edit foto di photoshop, cara edit foto agar lebih cerah, edit foto agar lebih tajam





